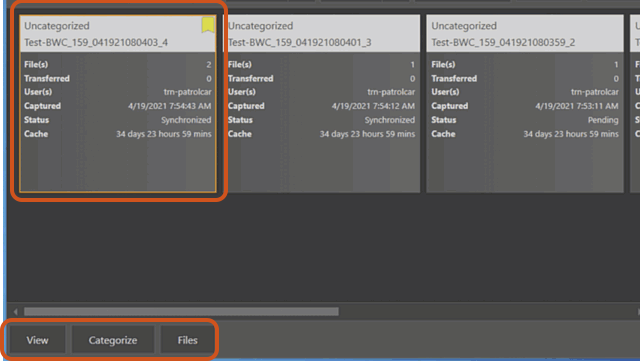853
853
Overview
Assets captured by a BC-02 during an incident can be reviewed and categorized from the MasterDock application whenever is deemed necessary by the User. Depending on Agency policy, videos may be configured to offload automatically to the MDT and then to Getac Enterprise via an active Internet connection or a view-only mode that does not offload.
These are known simply as:
- Standard Mode (Auto-Offload)
- MDT Mode (Read-Only)
Standard Mode
This is the most common configuration that agencies use.
The workflow for this mode is as follows:
- Users sign in to the MasterDock application at the beginning of a shift using their MDT.
Note:Users that always use the same MDT or vehicle can be configured to remain logged in after system shutdown.
- Users dock the BWC to sync.
- Periodically or whenever is convenient, Users can dock the BWC to perform the following administrative tasks:
- Watch Video Assets.
- Categorize for Retention and apply Custom Form Data (if configured).
- Assets offload from the BWC to the MDT and free up disk space for more recordings.
- The MDT uploads the recorded media to Getac Enterprise over an available Internet connection.
See the image below for how to determine if Standard Mode is enabled from the System Info & Status page:
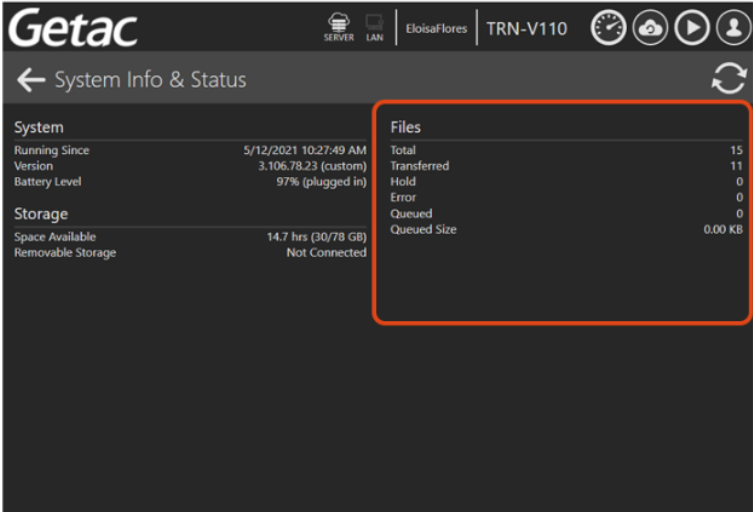
MDT Mode
This mode is similar to standard mode, but turns off auto-offload. Agencies using this setup typically offload via a multi-dock at another location.
The workflow for this mode is as follows:
- Users sign in to the MasterDock application at the beginning of a shift using their MDT.
- Users dock the BWC to sync.
- Periodically or whenever is convenient, Users can dock the BWCto perform the following administrative tasks:
- Watch Video Assets.
- Categorize for Retention and apply Custom Form Data (if configured).
- Users place the BWC into a multi-dock to offload their Assets.
See the image below for how to determine if MDT Mode is enabled from the System Info & Status page:
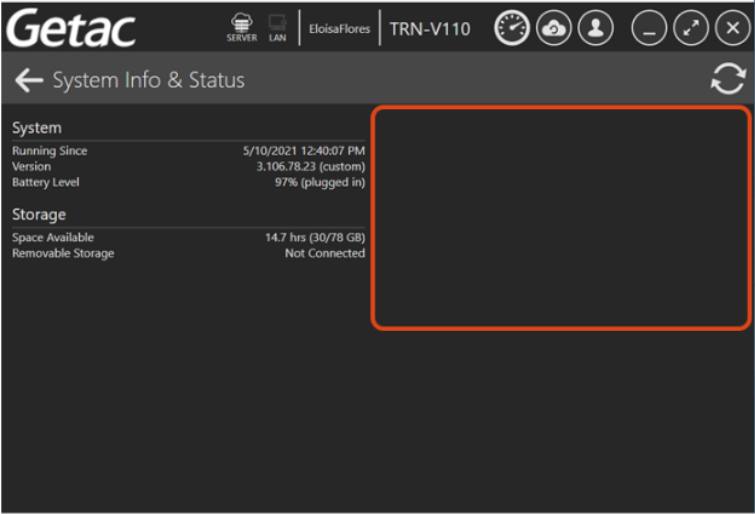
Reviewing Assets
Regardless of which mode the application is configured to, the process to review and categorize Assets is the same:
- Make sure the MasterDock App is open, and the User is signed in.
- Place the BWC in the vehicle dock.
- The BWC will click when it's fully engaged in the cradle and say, "Battery Charge."
- On the Wearables (main) screen, the BWC will display as a tile and Windows will detect it as a connected USB device.

Ex. Wearables Screen with Docked BWC - The application will read the files on the camera.
- For Standard Mode configurations, files will begin to offload automatically to the MDT's internal storage.
Note:Offload time is dependent upon the number of and size of files to offload.
See image below for an example:

Ex. Standard Mode Offload
- For Standard Mode configurations, files will begin to offload automatically to the MDT's internal storage.
- Once complete, review and categorize any Assets by clicking on the tile from the Wearables page. The screen will shift to the Assets page, showing any media available for review.
See image below for an example:
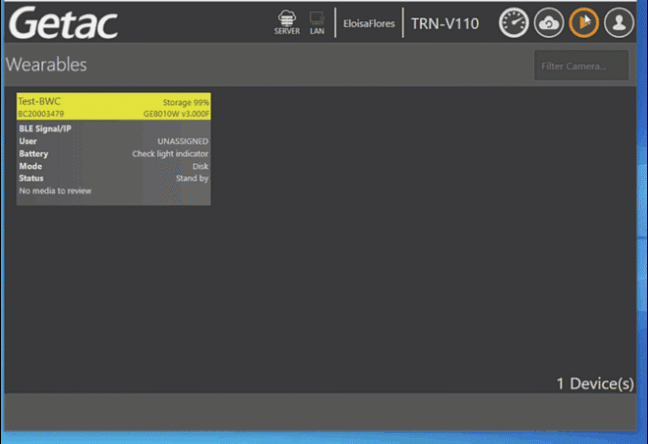
Review Options
Three options are available for Asset management:
- View - Watch the video Asset.
- Categorize - Categorize the Asset by applying one or more categories. If a custom form is required, it will appear after applying the Category.
- Files - This button appears if there are multiple pieces of media associated with the main Asset. This is where snapshots taken when using the Bookmark/Snapshot feature can be reviewed.
See the image below for an example: