 812
812
Info:
This article is for BWC-only customers that utilize the Getac MasterDock Application installed on an MDT in a vehicle.
Log into MasterDock
Perform the following steps to log into the application:
- Open the Getac MasterDock application from the desktop by clicking on the orange icon with a "G."
- Click on the person icon in the top right of the application to open the Users page.
- Enter the login and password.
- Click Login.
Info:
Contact an admin or [email protected] for assistance if unable to log into the application.
See the image below for an example:
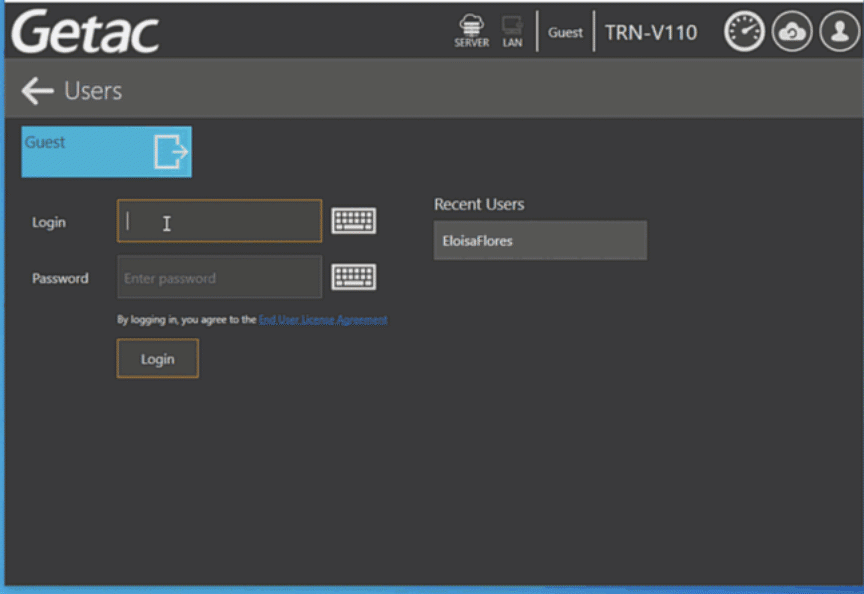
Info:
- All recently logged-in users' names will remain on the right side under Recent Users. Click on a name to auto-fill the login fields.
- Users who always use the same vehicle MDT can be configured to never log out.
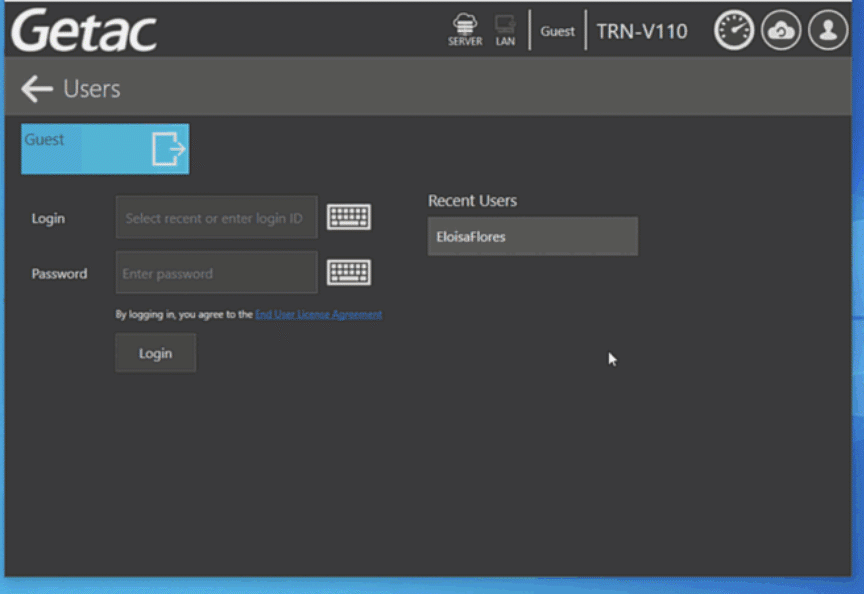
Sync the BWC
Next, place the BWC into the single dock. The camera only fits one way and will make a click noise when fully docked (The Getac logo on the BWC and dock should face the same direction).
The following occurs once the BWC is docked:
- The camera will say, "Battery Charge."
- The Battery Status LED will turn Orange.
Caution:
The docking station does NOT charge the BWC in the vehicle. It provides a small amount of current while syncing with the MasterDock Application. Use a magnetic breakaway charger plugged into a 12v cigarette lighter plug to charge the BWC.
- Wait approximately 30–60 seconds for the computer to recognize the BWC.
- The BWC connection will prompt a Windows USB device notification first, then appear in the Wearables tab.
See the image below for an example:
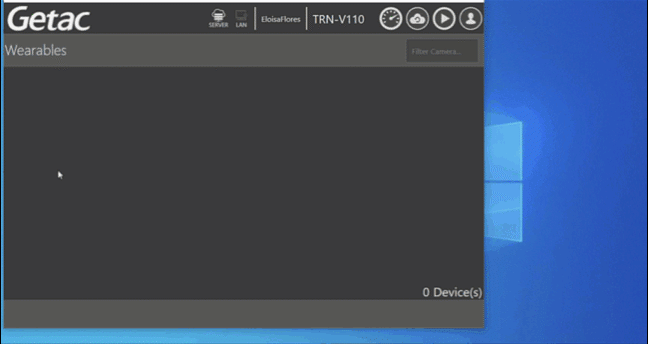
Once this process is complete, the BWC's internal clock will be synced to ensure that any assets captured will have the correct timestamp.



