 972
972
Overview
The MasterDock Application is used for interfacing with Getac BWCs. It can be used for multiple different use cases, e.g. in Patrol Vehicles for video review or jails for recorded prisoner interactions. It is used in the following ways:
- Reviewing recorded videos.
- Adding Categories for retention.
- Adding Custom Form metadata.
- Uploading Videos (optional)
This application is installed on all Getac MD-02Ds, but can also be installed onto any Windows OS computer, such as an MDT or Desktop PC.
Installation
Before installing, download the following prerequisites to either a USB drive, or directly to the MDT/PC:
- Microsoft SQL 2019 - Database Application
- Latest Version of IRSAMasterDockSetup_3_X_X_X.msi*
If installing on an MD-02D, you'll also require the following in order to proceed:
- Monitor with an HDMI port or an adapter for whichever connection the monitor has, to HDMI (MD-02D only supports HDMI video connections).
- USB Keyboard
- USB Mouse
Training Video
Watch the video below for how to install the MasterDock app:
Post-installation
Once MasterDock is installed on the computer, there are a few additional setup items needed to get BWCs to communicate with it:
- Direct-connect to an available Ethernet port on an MDT or PC.
- Connect an MDT and VD-03 to a mobile access router, e.g. Cradlepoint, via Ethernet.
Direct-Connect to PC
In this scenario, the VD-03 will be connected directly to an MDT or PC. Since there is no router in the middle, The computer will need to be configured to communicate on the 192.168.5.0/24 subnet.

Perform the following steps:
- On the computer, Press the WIN + R keys together on the keyboard to open the run prompt.

- Type ncpa.cpl and click OK to open the Network Connections menu.

- Locate the Ethernet Adapter that is connected to the VD-03, then right-click on it and click on Properties.

- In the list, double-click on Internet Protocol Version 4 (TCP/IPv4).

- Enter the following settings:
- Click on Use the following IP address.
- IP Address - 192.168.5.50
- Subnet mask - 255.255.255.0
- Default gateway - Leave blank
- For preferred and alternate DNS server - Leave blank.

- Click OK to Finalize.
Once complete, the BWC will appear in the MasterDock interface as shown while docked:

- In this scenario, the BWC can ONLY communicate on the 192.168.5.0/24 subnet and has a default IP Address of 192.168.5.213.
- The IP Address listed above (192.168.5.50) is the most commonly used IP Address used by Getac, but if it is currently in use by another device, any other available IP Address in the same subnet can be used instead, EXCEPT 192.168.5.213 (which is reserved for the BC-03).
Connect to mobile access router
Requirements:
- Qty 2 Available Ethernet ports on the router.
- Qty 1 Available Ethernet port on MDT or PC.
- Qty 2 Ethernet cables (not provided by Getac).
- DHCP enabled OR static routing on 192.168.5.0/24

Once connected, the BC-03 will communicate with the MDT over the Ethernet connection.
Normal mode vs MDT mode
Two different configurations of the MasterDock app are available and must be configured in Getac Enterprise:
- Normal mode - Used on MD-02Ds or PCs that need to be able to upload video directly to the Getac Enterprise server with full app functionality.
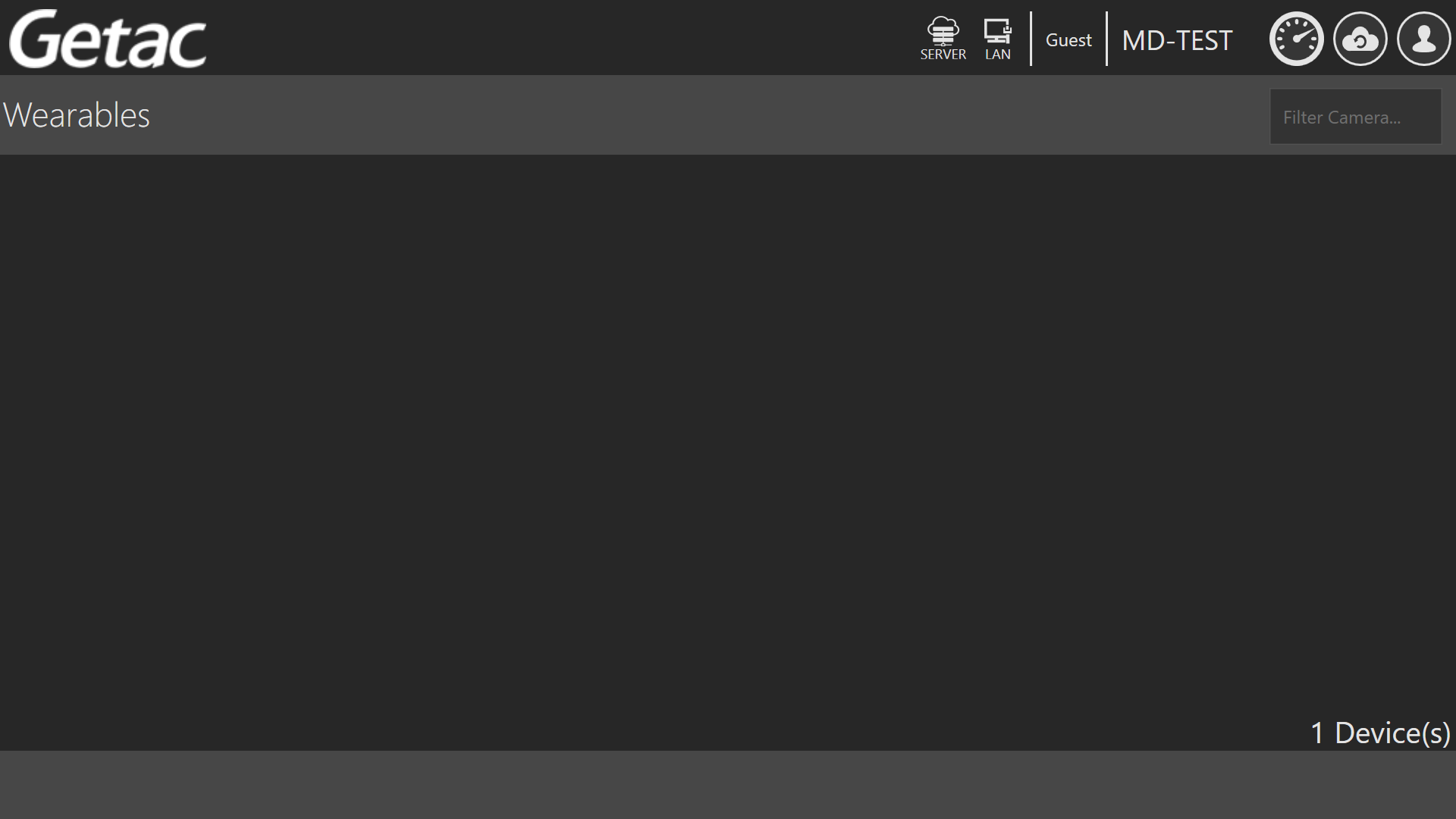
- MDT mode - PC-friendly mode that allows the app window to be moved around easier, and provides view-only access to Assets stored on a BWC.
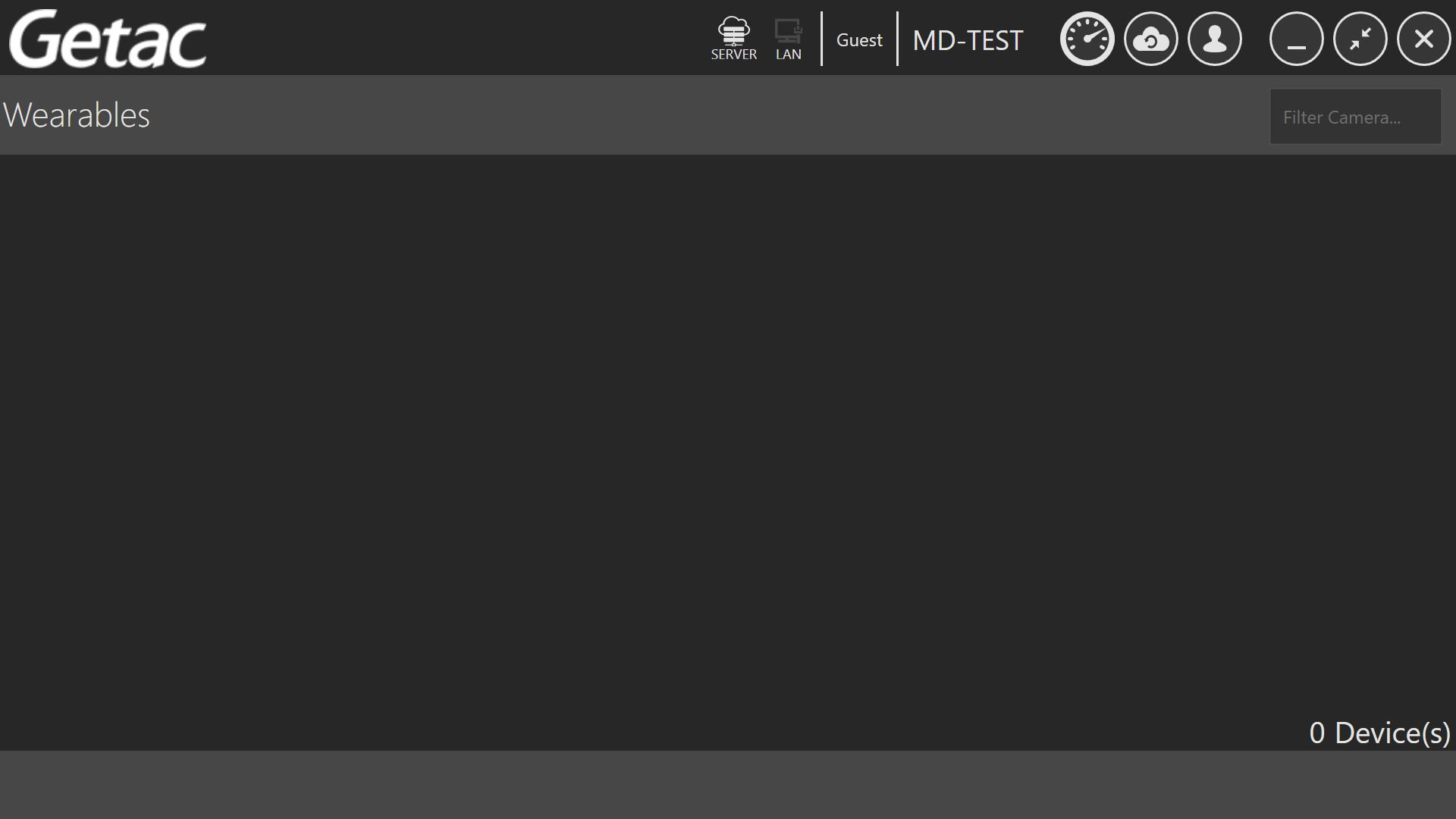
Agencies typically dictate which mode is chosen, based on preferences for how end-users interact with their BWCs.
See the table below for an explanation of the difference between the two modes:
| Feature | Normal Mode | MDT Mode |
|---|---|---|
| Playback Menu | Yes | No* |
| View Device | Yes | Yes |
| Video Offload | Yes | No |
| Categorize Assets | Yes | Yes |
| Add Custom Form(s) | Yes | Yes |
| BWC Assignment | Yes | Yes |
| Use for Kiosk Mode | Yes (recommended) | No (not recommended) |
| Minimize App Window | Yes (WIN + ↓)** | Yes (title bar controls) |
| Maximize App Window | Yes (WIN + ↑)** | Yes (title bar controls) |
| Move app to left-side of screen | Yes (WIN + ←)** | Yes (WIN + ←** OR drag to left-side) |
| Move app to right-side of screen | Yes (WIN + →)** | Yes (WIN + →** OR drag to right-side) |
- *The Playback menu (play icon) is disabled in this mode, however, videos can be reviewed via the View Device button while docked.
- **Windows Hotkey
For assistance deciding which mode will work best, consult with a Getac Video Solutions Architect, or contact [email protected].



