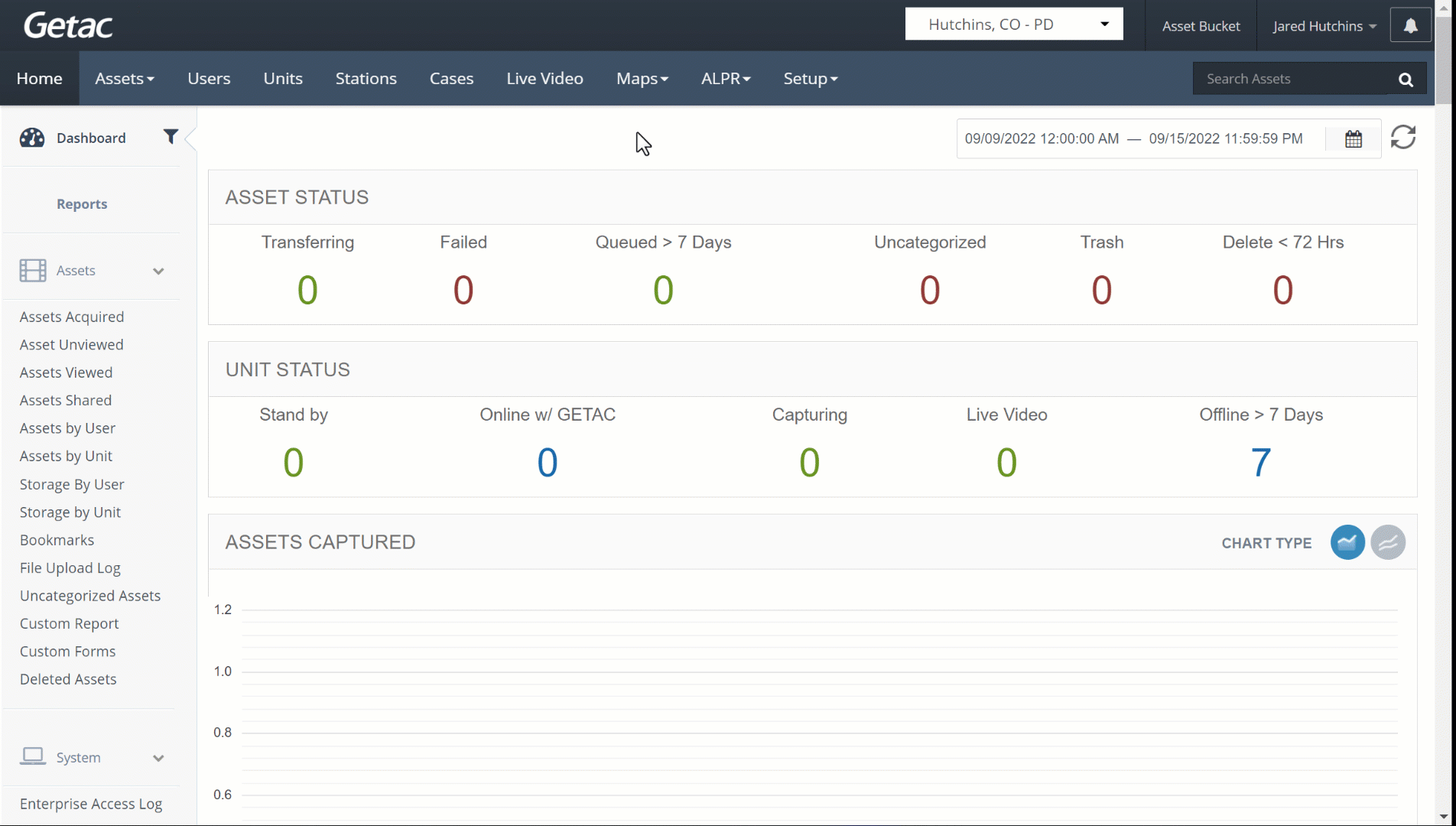624
624
However, since Getac Enterprise is highly configurable, the ability to complete tasks described in this article may be different for each User, depending on policy. Please contact an administrator with all access questions and concerns.
This article explains what is needed to set up the CAD Sync Service. The service requires the following:
- A small dedicated server to host the CAD Sync Service.
- A shared directory for the CAD Data to be copied to on the server.
CAD Sync Server
- This service must be hosted on a server owned by the agency using it in order to uphold data privacy. Getac does not retain ownership nor responsibility for data integrity and security.
- The server and network setup MUST BE implemented by the agency. The Getac deployment team will be available to answer questions as needed.
Server Requirements
- OS - Windows Server 2016 or higher
- CPU - 4 vCPUs
- Memory - 16 GB
- Available Disk Space - 120 GB
Network Requirements
- Public IP address or hostname* - Getac Enterprise must be able to reach the CAD Sync Service via an IP Address or hostname on a configured port number.
- TCP Port 4444 (or any desired port number) - Must be forwarded from the IP Address or hostname to a specified port on the CAD Sync Service Server.
- Firewall Whitelist - Agency firewall must be configured to allow Getac Enterprise's IP range to access the required port number.
Software Requirements
- Microsoft SQL Server 2016 or newer - CAD Data will be stored on this SQL Database.
- Microsoft SQL Server Management Studio (SSMS) - For managing the CAD SQL Database.
- Notepad++ - For editing configuration files.
CAD Data Validation
Getac will assist the appropriate agency members with the data validation. The Getac team will generate a mapping file for the CAD Sync Service to pull in the data fields.
The Sync Service has many options to ingest CAD Data. The service is set up to only extract data necessary for the integration. Regardless of the format of the incoming data, there are certain data fields that are required to generate a CAD Event match to a Video Asset. There are other optional fields that are useful for manual matching as well as the potential for future integrations.
Data Fields
Required Fields
- Unique ID or User ID (text) - Officer identifier.
- Incident Number (text) - CAD record ID.
- Timestamp (datetime string) - Timestamp officer was dispatched/en route/arrived at the event. Need to identify if the timestamp is local or UTC time.
- Latitude (decimal) - Latitude location field, proper format required.
- Longitude (decimal) - Longitude location field, proper format required.
- Category (text) - This field will be used to identify the data field with the CAD category*
- Last Updated Timestamp Column (datetime string) - Used to identify when a row of data has been updated**
Optional Fields
- CAD Notes - Any notes added to the CAD event.
- CAD Case ID - This number is a link that will list any other Asset with the same CadCaseID number.
CAD Data Formats
The CAD Sync Service can be configured to ingest data in the following ways:
- .CSV.
- .XML
- Direct SQL connection.
Each data type has its own set of format requirements:
.CSV Requirements
There are a few requirements for this type of data to be ingested properly:
- Multiple CAD records are allowed - The CSV file format can contain multiple CAD records in each file.
- Column Headers - The first row of the file must contain the column headers.
- Column Separator - Each row must use comma or pipe characters as the column separator.
- Quote Encapsulation - Any fields containing a comma as part of the expected value must be quote encapsulated.
- .CSV files should be copied from the Agency server to the specified share directory on the CAD Sync Server at least every 15 minutes. Getac does NOT control the frequency of this transfer.
- The Sync Service ingests data every minute.
.XML Requirements
There are a few requirements for this type of data to be ingested properly:
- Single CAD Record - Each CAD record must be exported as a single XML file.
- Consistent Structure: Each CAD record exported must follow the same XML path structure to ensure consistency.
- Multiple Officers Dispatched - Each record can have one or more officers dispatched.
- .XML files should be copied from the Agency server to the specified share directory on the CAD Sync Server at least every 15 minutes. Getac does NOT control the frequency of this transfer.
- The Sync Service ingests data every minute.
Example of most basic tree structure supported:
<?xml version="1.0" encoding="utf-8"?>
<Incident>
<IncidentNo>20210813005</IncidentNo>
<CallType>ROADHAZ</CallType>
<CallDescription>ROAD HAZARD</CallDescription>
<StreetAddress>100 ROAD ST PAUL, MN 06606</StreetAddress>
<Latitude>100.1958443887</Latitude>
<Longitude>-100.19199164059</Longitude>
<Timestamp>11/19/2020 08:15:02</Timestamp>
<ClearedTime>11/19/2020 08:47:57</ClearedTime>
<Officers>
<Officer>
<BadgeNo>215222</BadgeNo>
<FullName>LAST, FIRST M</FullName>
<DispatchTime>08/13/2021 08:20:29</DispatchTime>
<EnrouteTime>08/13/2021 08:20:29</EnrouteTime>
</Officer>
<Officer>
<BadgeNo>909090</BadgeNo>
<FullName>LAST, FIRST MI</FullName>
<DispatchTime>08/13/2021 08:22:20</DispatchTime>
<EnrouteTime>08/13/2021 08:22:20</EnrouteTime>
</Officer>
</Officers>
</Incident>
Direct SQL Connection
Account permissions need to be made for the Getac Client Sync Server to access the CAD vendor SQL Server. This allows for the CAD Sync SQL Database to communicate to the vendor's CAD SQL Database. The vendor must then give the account read-only access to this SQL View only. There are a few requirements for this type of data to be ingested properly
- Unique Event and Officer Per Row - Each row must contain a unique event and officer.
- Last Updated Timestamp Column - As specified in the required data fields section, the table or view must contain a column that includes the datetime that the line of data was last updated.
- Connection String - Username, Database name, table/view name, and account password are all required to make the connection between the two databases. All of this information will remain on the agencies CAD Sync server.
Enable CAD Sync in Getac Enterprise
Perform the following steps:
- Log into Getac Enterprise.
- Click on Setup.
- Hover through CAD Integration.
- Click on Data Sync.
- Check the box next to the desired Station (typically only one).
- Click on the Wrench icon to edit.
- Select True from the "isEnable" dropdown menu.
- Click on Save to finalize.
See image below for an example: