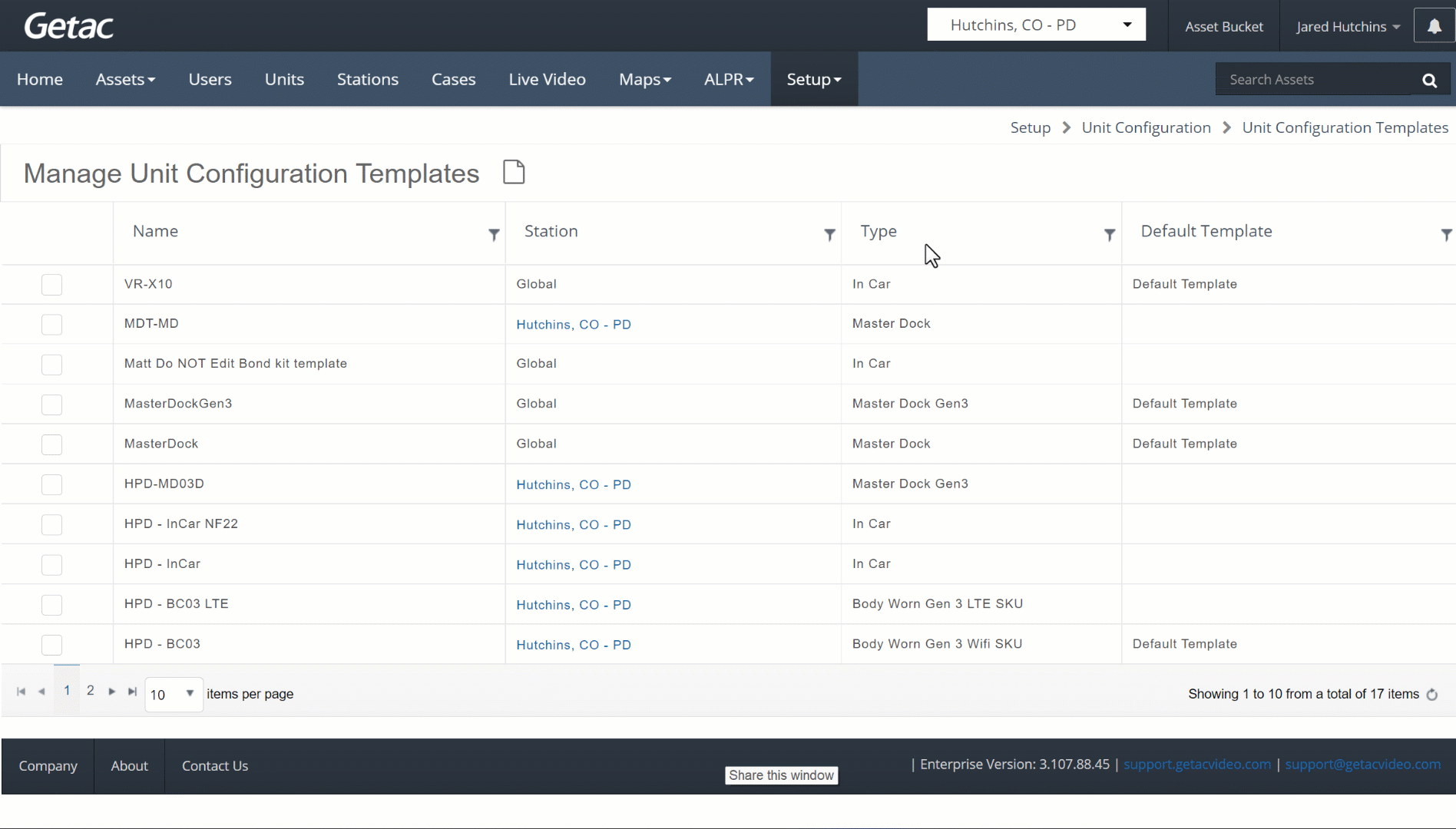Mar 03, 2025
 697
697
Note:
This article showcases features that are typically only made available to Administrator roles.
However, since Getac Enterprise is highly configurable, the ability to complete tasks described in this article may be different for each User, depending on policy. Please contact an administrator with all access questions and concerns.
However, since Getac Enterprise is highly configurable, the ability to complete tasks described in this article may be different for each User, depending on policy. Please contact an administrator with all access questions and concerns.
Note:
Items covered in this section are informative only and do not explain how to setup each agency's specific devices. Many configurations of hardware and software are possible and unique to each deployment. Consult the how-to section for each solution for how to configure specific solutions or contact [email protected] for assistance.
Overview
Unit configurations templates provide a method of applying one configuration to many devices at once. Templates may be edited and are applied to Units when connected to Getac Enterprise via a data connection, e.g. Wi-Fi or Cellular. Once a template is created, it can be applied to one or all units and multiple templates can be created to accommodate different divisions within an Agency.
See the image below for how to access the Unit Configuration Templates page:
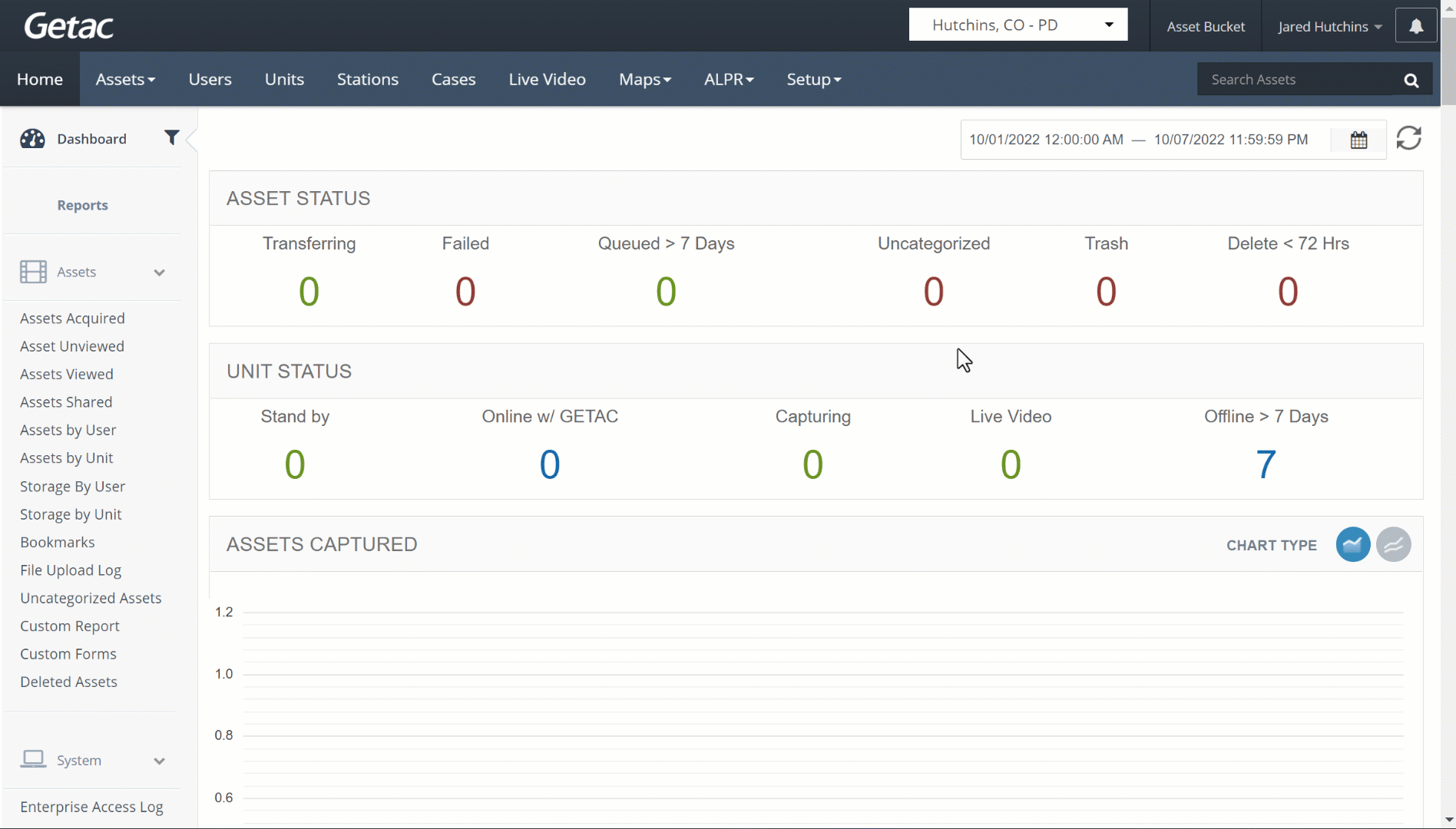
Template Types
Templates include the following:
- Car Template - For devices running the InCar application. See InCar Configuration for an overview.
- Body Worn Gen 2 - For BC-02. See BC-02 Configuration for an overview.
- Body Worn Gen 3 Wi-Fi SKU - For BC-03 without LTE. See BC-03 Configuration for an overview.
- Body Worn Gen 3 LTE SKU - For BC-03 with LTE. See BC-03 Configuration for an overview.
- Master Dock - For devices running the MasterDock application. See MD-02D Configuration for an overview.
Note:Information in the linked article pertains to BOTH the MD-02D and/or any device with the MasterDock application installed.
- Master Dock Gen 3 - For MD-03DUnits. See MD-03D Configuration for an overview.
Add or Modify existing template
Perform the following steps:
- Click on the Page icon or select an existing template from the list and click on the Wrench icon.
- Select the desired template type from the list.
- Add or modify any parameters.
- Click on Create or Save to finalize.
See the image below for an example: