 1026
1026
However, since Getac Enterprise is highly configurable, the ability to complete tasks described in this article may be different for each User, depending on policy. Please contact an administrator with all access questions and concerns.
Navigation
To access the Unit Configuration Page, perform the following actions:
- Search for the desired Unit from the Main Units Page.
- Check the box to the left of the desired Unit.
- Perform one of two actions:
- Click on the Wrench Icon.
- Click on the Gear Icon, then Configuration.
Once the page loads, configuration options are available.
Devices types include:
- BodyWornGen3 WiFi SKU - BC-03 WiFi Only model.
- BodyWornGen3 LTE SKU - BC-03 LTE model.
BodyWornGen3 Configuration
Unit Template
This drop down list refers to a configuration that can be reused and assigned to any/all BC-03 units registered to Getac Enterprise. This is covered in Unit Configuration Templates.
If creating a custom configuration unique to this one Unit, select * Custom Config from the dropdown bar, then proceed to make changes.
See image below for an example:

General
This is the default sub-page once the configuration page loads and contains the following options:
- Type - Body Worn Gen 3 (BC-03)
- UnitID - Customizable unique identifier, e.g. badge or employee number.
- Machine - The device's serial number.
- Key - The device's serial number
- Current Status- As follows:
- Unregistered
- Offline
- Inactive
- Recording
- Standby
- Online w/GETAC
- Station - That the Unit is currently registered to.
Note:This can only be changed by a System Administrator. Contact [email protected] for assistance.
- Group Name - Unique ID acquired by a BWC upon docking with an InCar or MasterDock solution. This should match the group name assigned to a TB-02 or TB-03 for integrated MVS/BWC Solutions.
- HS-01 Group Name 1- First Holster sensor Group Name.
- HS-01 Group Name 2 - Second Holster sensor Group Name.
- Holster Sensor Serial 1 - For pistol holster sensor (HS-01).
- Holster Sensor Serial 2 - For pistol holster sensor(HS-01).
- Description - Free text box for adding a custom ID, e.g. precinct number.
- Version - Current firmware version installed.
- Wi-Fi MAC - BWC Wi-Fi MAC Address.
- Bluetooth MAC - BWC Bluetooth MAC Address.
See the image below for an example:
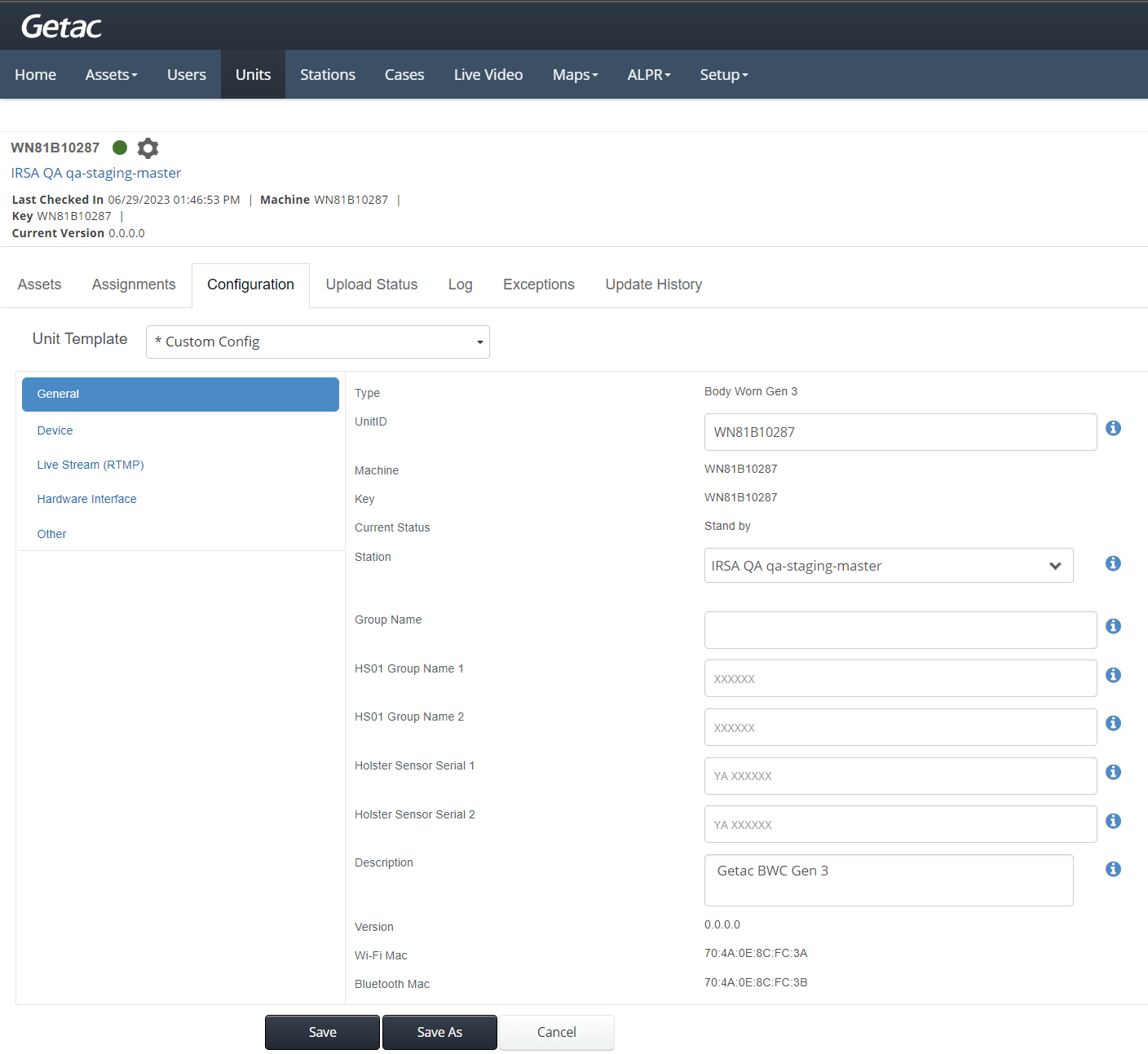
Device
This sub-page contains all hardware-specific configurations for the BC-02 and contains the following options:
- Video Resolution - Set the BWC capture resolution to one of the following five options:
- VGA 30fps
- 640 x 360 30 fps
- 768 x 432 30fps
- 1280 x 720 30fps
- 1920 x 1080 30fps
- Bit Rate - Set the video bit rate to High, Medium, or Low.
- Video Cut Size - Sets the recording length (in hours) of all media files before they are divided into new file Segments.
- Video Pre-buffer - Refers to Pre-record; On or Off.
- Buffer Duration - The number of seconds (pre-set to 10, 20, or 30 sec.) prior to the record action, that will be captured in the recording.
- Pre Buffer Audio Mute - Mute audio during Pre-record; On or Off.
- Mute - Specify the mute action behavior on the BWC.
- Enable Mute Button.
- Enable Mute Always On.
- Disable Mute Function.
- Beep on Plug Out - BWC will beep when removed from a charging/offload device.
- Disable Mark - Prevents Users from adding bookmarks during recording using the mark button.
- Radios Off - On = turned off; Off = turned on.
- Enable Recording Vibration Notification- Vibrate at a selected interval during recording.
- Vibration interval - Value must be between 1 and, 3600 seconds
- Enable GPS - On or Off
- Disable Audio Only Recording - Prevents audio-only recordings, forcing the User to always record video.
- Recording Beep - Designed to help remind Users that an active recording is in progress. Specify the interval (in seconds) between an audible beep sound, when a recording is in progress.
- Recording Beep Duration - Value must be between 1 and, 10000 seconds.
- Enable Vibration - On or Off
- Voice Indication - Turn voice prompts, e.g. Hello or Recording On or Off.
- GPS Heartbeat - Specify how often to report location data when not recording. Set from 36 to 3600 Seconds.
- GPS Heartbeat While Recording - Specify how often to report location data while recording. Set from 36 to 3600 Seconds.
- GPS Heartbeat Only While Recording - Specify whether to send location data only when recording.
- Video Overlay - Embeds a metadata overlay into the recorded video stream. Select the desired data and format for the embedded overlay.
- Enable Categories - On or Off.
- Categories - Set which categories the BWC category wheel will contain.
See image below for an example:
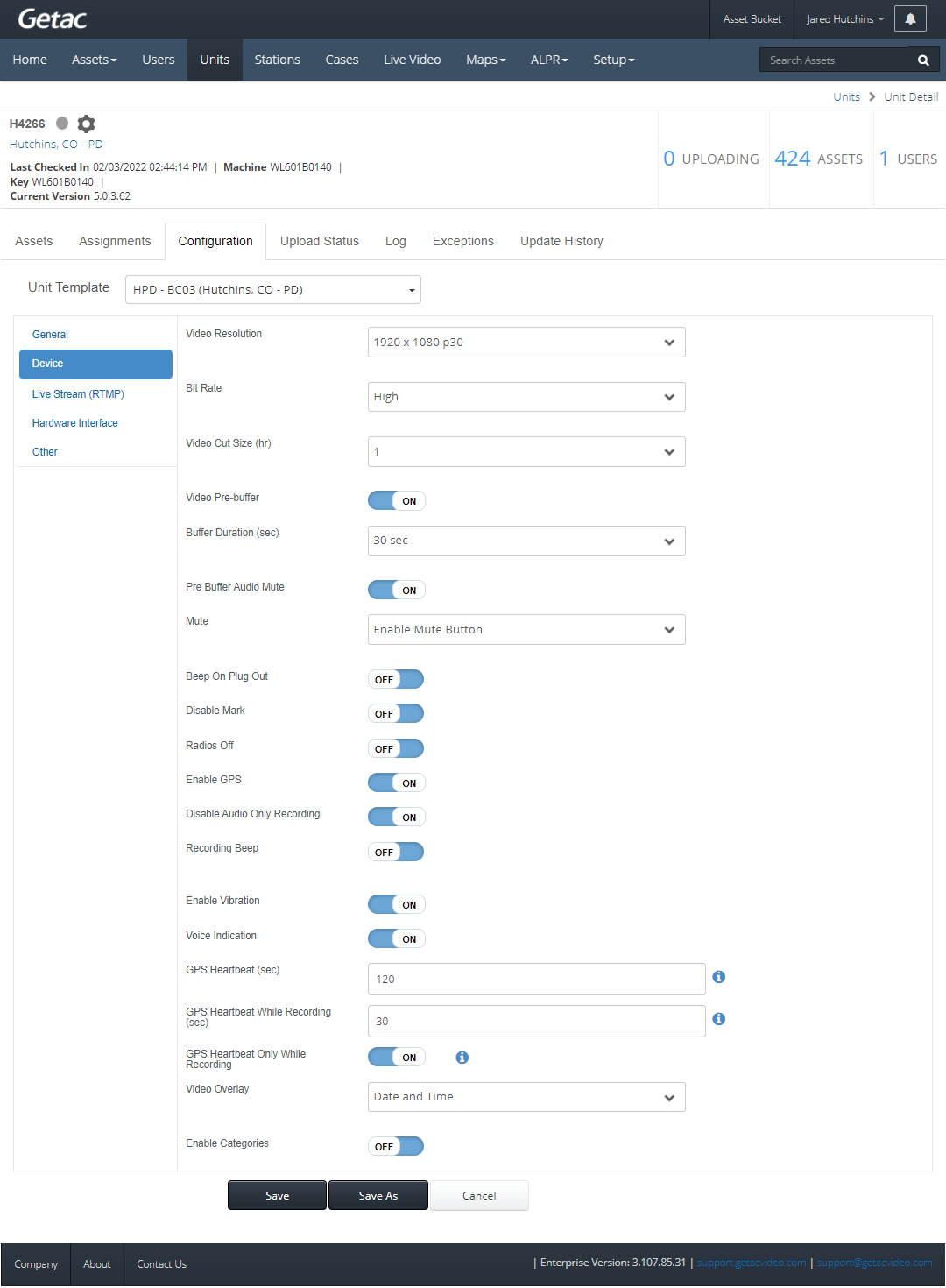
Live Stream (RTMP)
- Server - Media Server Address.
- User Name - Media server user ID.
- Password - Media server user password.
- Confirm Password - Type password again.
- Enable Live Stream - On or Off.
See image below for an example:
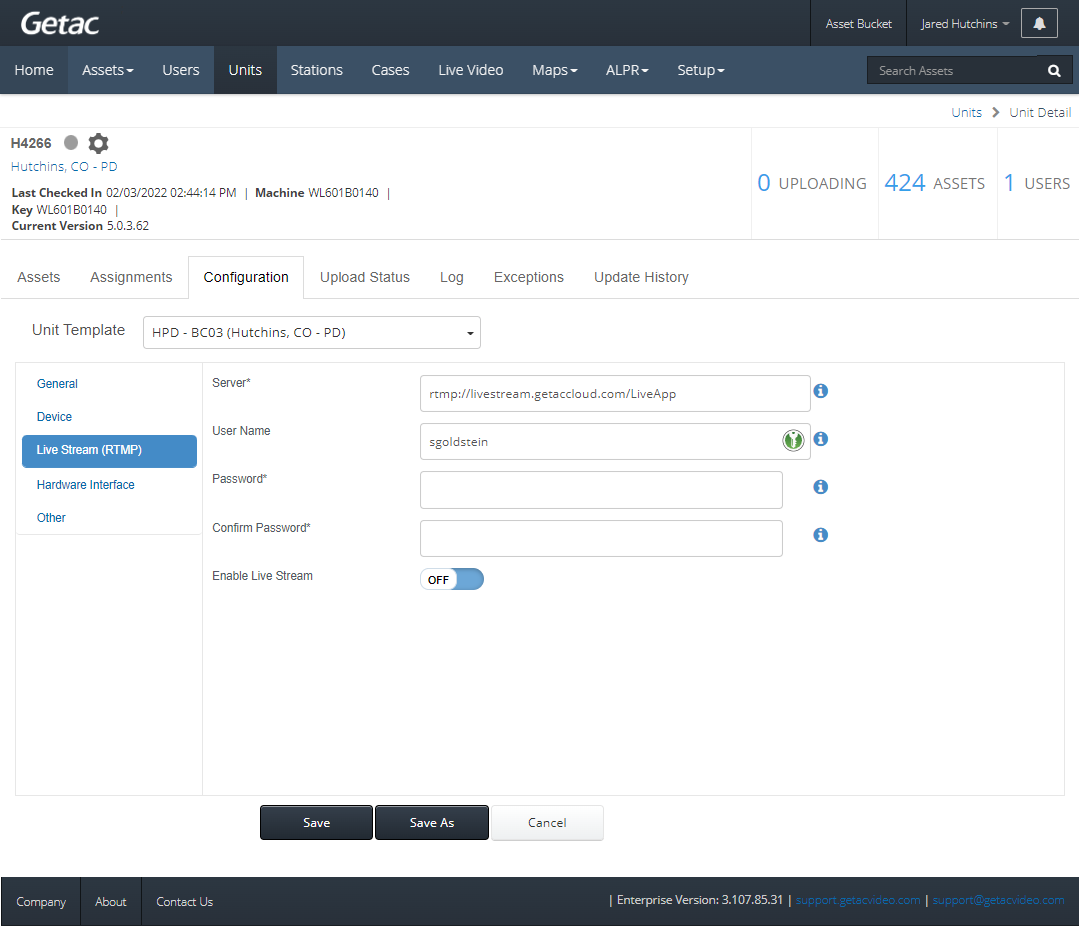
Hardware Interface
- Event Template - Not currently supported
See image below for an example:
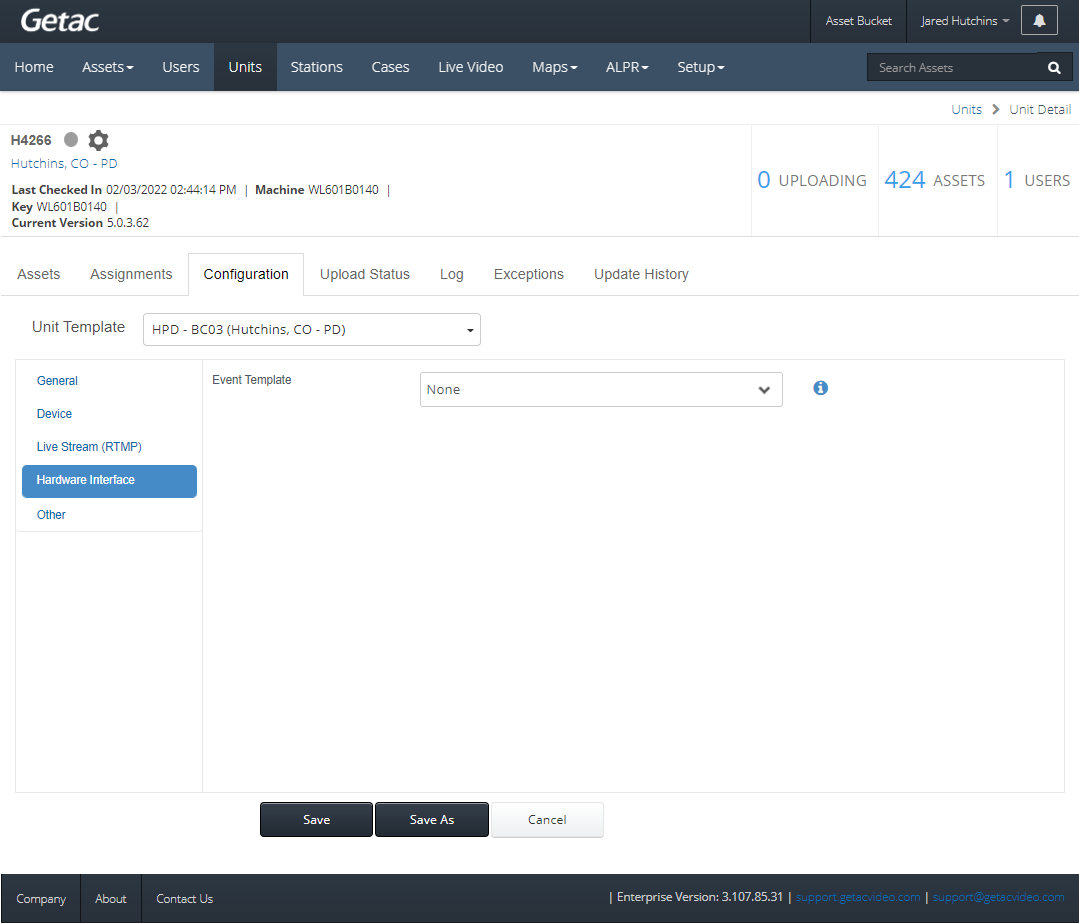
Other
- Config. Update Interval - Choose how often to check for configuration changes from Getac Enterprise. Specify from 1 to 120 minutes.
- FTP Host - Set which FTP server will be used to synchronize Assets on the device to Getac Enterprise.
See image below for an example:
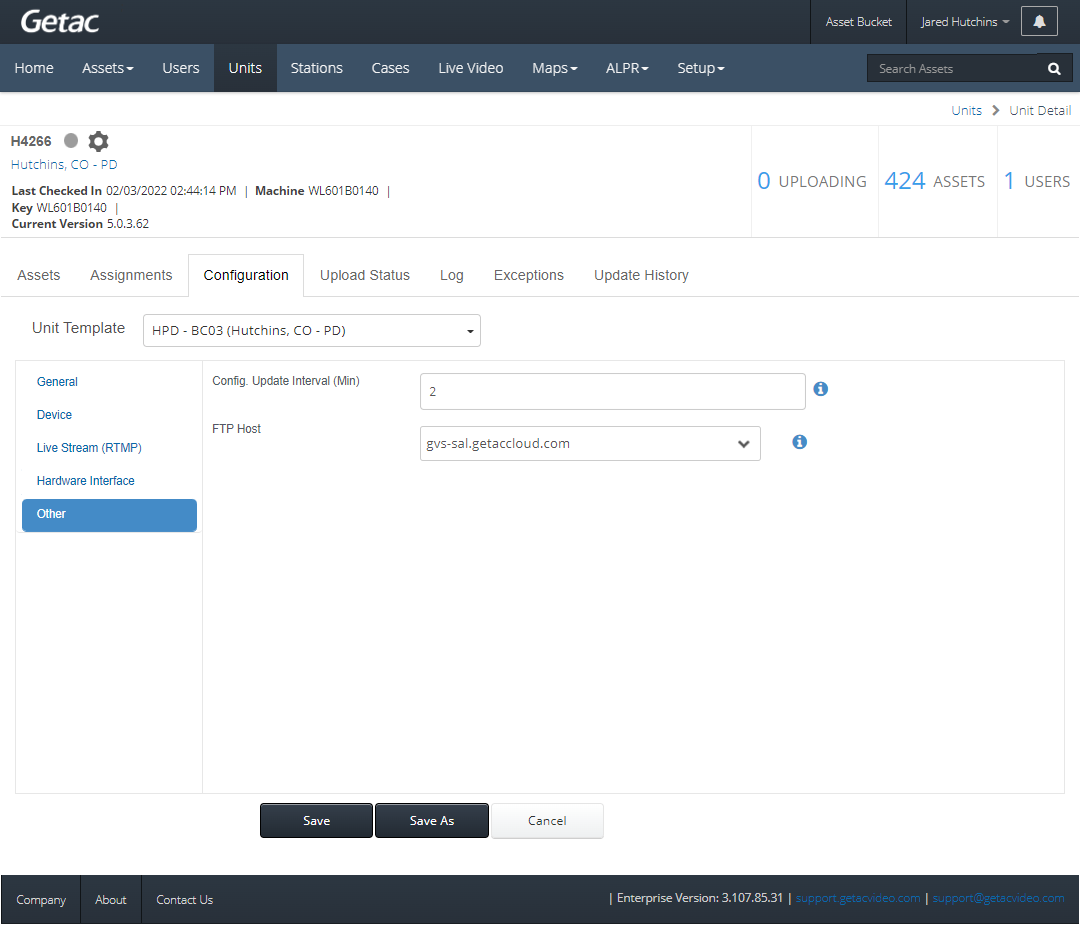
LTE Setting
- Enable LTE - On or Off.
- Private APN- Enable to provide specific APN settings.
- APN Name - Provide a custom name for the APN.
- APN - Provide the specific APN.
- Proxy - Optional field to specify the address of an HTTP Proxyto use for all web traffic over this connection.
- Port - Optional field to specify the TCP/IP port of an HTTP proxy to use for all web traffic over this connection.
- User Name - Provide the Username for the account.
- Password - Provide the Password for the user account.
- Server - Provide the server address for the account.
- MMSC - Specify the telecom carrier’s MMS store and forward server.
- MMS Port - Specify the telecom carrier's MMS server port.
- MMC - Specify Mobile Country Code.
- MNC - Specify Mobile Network Code.
- Authentication Type - Select one of the following:
- PAP
- CHAP
- PAP or CHAP
- APN Type - Select one of the following:
- Default
- SUPL
- MMS
- APN Protocol - Select one of the following:
- IP
- IPv4/IPv6
- APN Roaming Protocol - Select one of the following:
- IP
- IPv4/IPv6
- Module Name
- LTE FW Version - Firmware version.
- Carrier Name - Cellular Provider.
- IMEI No
- IMSI No
- ICCID No
See image below for an example:
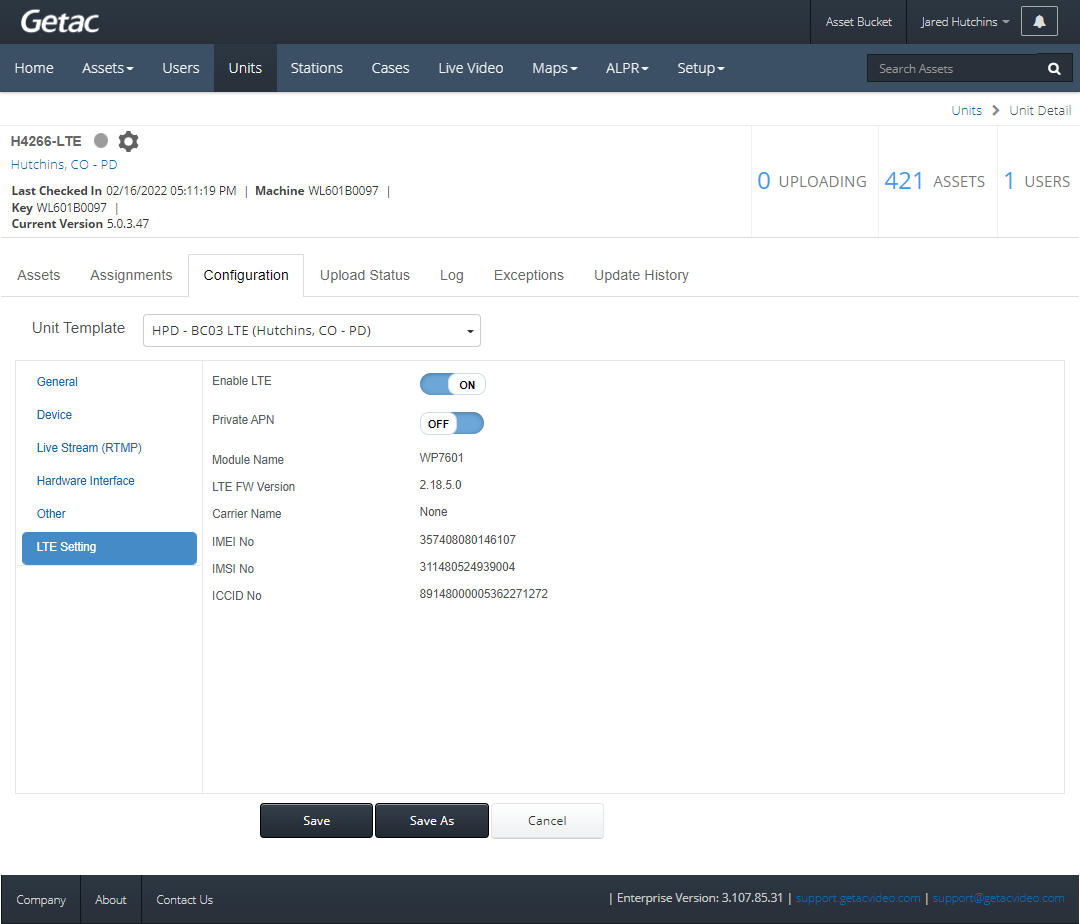
Save/Save As
Once the desired configuration parameters have been set, two options are available to save the settings:
- Save
- If Custom Config is selected from the Unit Template dropdown list, saved settings will apply to only the selected Unit.
- If a Unit Configuration Template is selected from the Unit Template dropdown list, saved settings will apply to all Units with that configuration.
- Save As - Use this feature to create a new template from the selected settings and apply to the selected Unit. This helps avoid accidentally changing the configuration of all Units with an assigned template. This is also helpful when testing one or two changes on an existing template with one Unit.
See the image below for an example:




