Jun 05, 2025
 972
972
Note:
This article showcases features that are typically only made available to Administrator roles.
However, since Getac Enterprise is highly configurable, the ability to complete tasks described in this article may be different for each User, depending on policy. Please contact an administrator with all access questions and concerns.
However, since Getac Enterprise is highly configurable, the ability to complete tasks described in this article may be different for each User, depending on policy. Please contact an administrator with all access questions and concerns.
Overview
By default, all Getac DVRs and MD-02Ds ship from the factory with three Windows Profiles:
- ClientAdmin
- IRSA
- IRSAAdmin
The ClientAdmin profile is intended for administrators from the purchasing Agency to have full access to the Windows environment. This article covers changing the password for this profile.
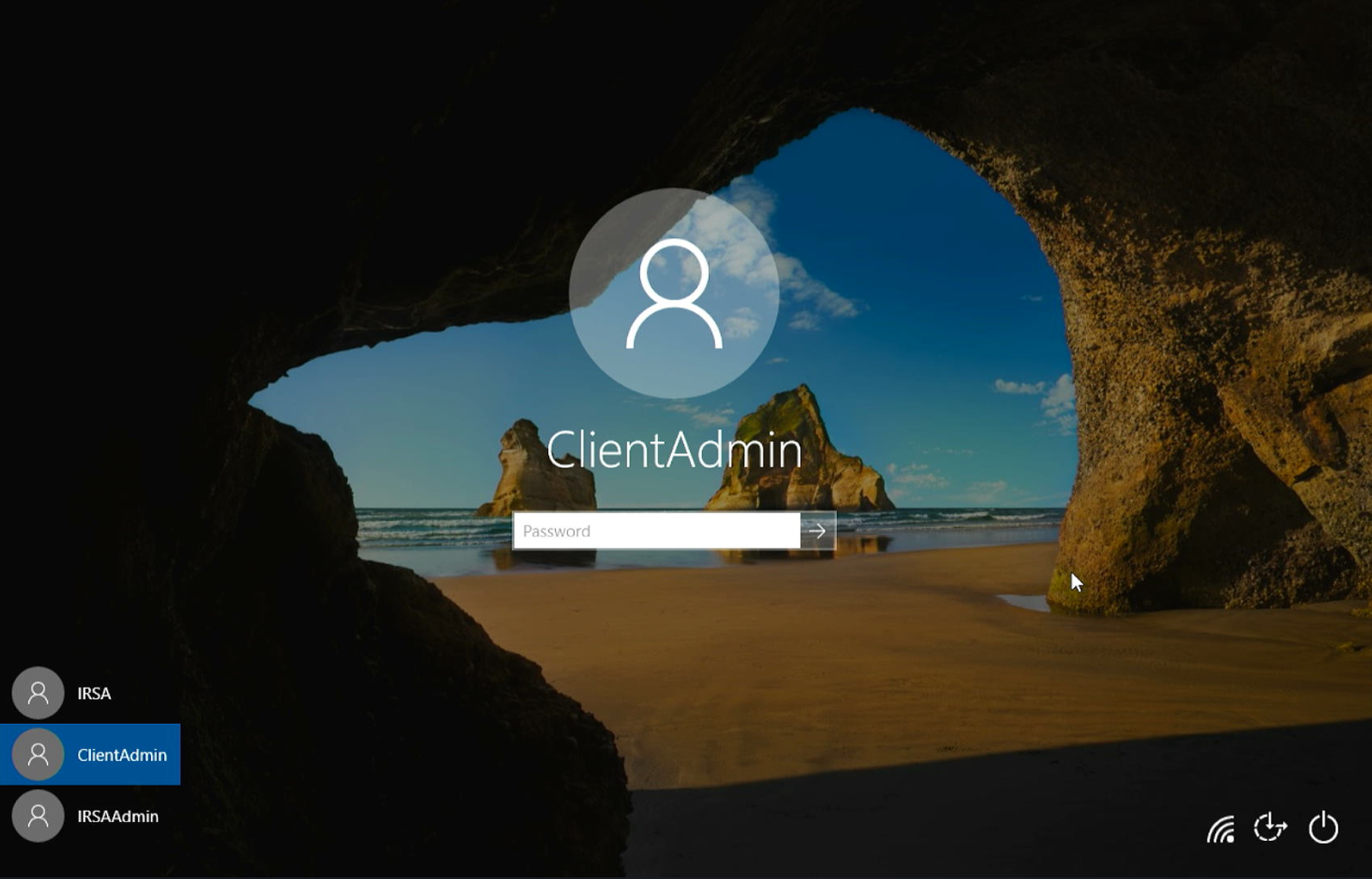
Warning:
- An admin should contact [email protected] or consult a Getac Video Solutions Architect to receive the default password for this profile PRIOR to following the steps in this article
- The password for this profile is the responsibility of the purchasing Agency to change and manage.
- Getac does not maintain records of customer passwords, so it is important for administrators to document this password and be available to provide it upon request by Getac video support members.
- It is HIGHLY recommended that this password be kept known only to administrators of the system to prevent unauthorized access to data in the Windows environment.
- Getac is NOT responsible for mismanagement of said password and/or any data loss, or erroneous operation of any videos systems as a consequence of its use.
Change Password
Perform the following steps:
- Power the DVR or MD-02D on.
- Connect a keyboard & mouse to the DVR via the USB port on the right side of the CU-D50 or to one of the USB ports on the MD-02D.
See image below for an example:
 Note:
Note:- A commonly used keyboard/mouse combo is the Logitech™ K400 Plus, however, any keyboard and mouse will work the same. This article uses this keyboard as a visual aid.
- An HDMI monitor will need to be attached to the MD-02D to be able to interact with the OS.
- Press a key on the keyboard, slide up on the display, or use the mouse to reveal the Windows User Profiles.
Note:If your DVR or MD-02D are powered on, but only a black screen is displayed, perform the following:
- Press CTRL + ALT + DEL on a keyboard

- Select Sign Out, to get back to the lock screen.

- Press CTRL + ALT + DEL on a keyboard
- Select ClientAdmin and enter the password, then click on the arrow to the right of the password box to log in.

Ex. ClientAdmin Login - The Desktop will be visible.

Ex. Windows 10 Desktop - Download EnablePasswordChange.bat file here.
- Copy it to a USB drive.
Note:Use a USB hub to connect both the USB drive and USB dongle or cable for a keyboard to the CU-D50.
- Connect it to the DVR or MD-02D.
- Copy it to a USB drive.
- Open File Explorer (see 1. WIN + E) and navigate to the drive directory where the .bat file is located (see 2).
1. 
2. 
- Run EnablePasswordChange.bat, and select Yes when prompted by UAC.

- Now, open the Start menu, type Sign-in Options, and click on it.

Ex. Sign-in Options - Select Change under the Password section.

Ex. Password Section - Type the current password, then select the Next button.

Ex. Current Password - Type and Test a new password, then provide a Password hint (Required).

Ex. New Password - Select Finish to finalize.

Ex. Finalize - Use the new password on subsequent log in to the ClientAdmin profile.
Note:
If you forget your password, contact [email protected] for assistance in resetting it.



