Mar 07, 2024
 526
526
Note:
This article showcases features that are typically only made available to Administrator roles.
However, since Getac Enterprise is highly configurable, the ability to complete tasks described in this article may be different for each User, depending on policy. Please contact an administrator with all access questions and concerns.
However, since Getac Enterprise is highly configurable, the ability to complete tasks described in this article may be different for each User, depending on policy. Please contact an administrator with all access questions and concerns.
Overview
Custom forms allow a User to add additional Metadata such as CAD event number, Case Number, etc. to an Asset. These forms appear after applying an Asset with a Category and can be made mandatory.
See the image below for how to access the Forms Page:
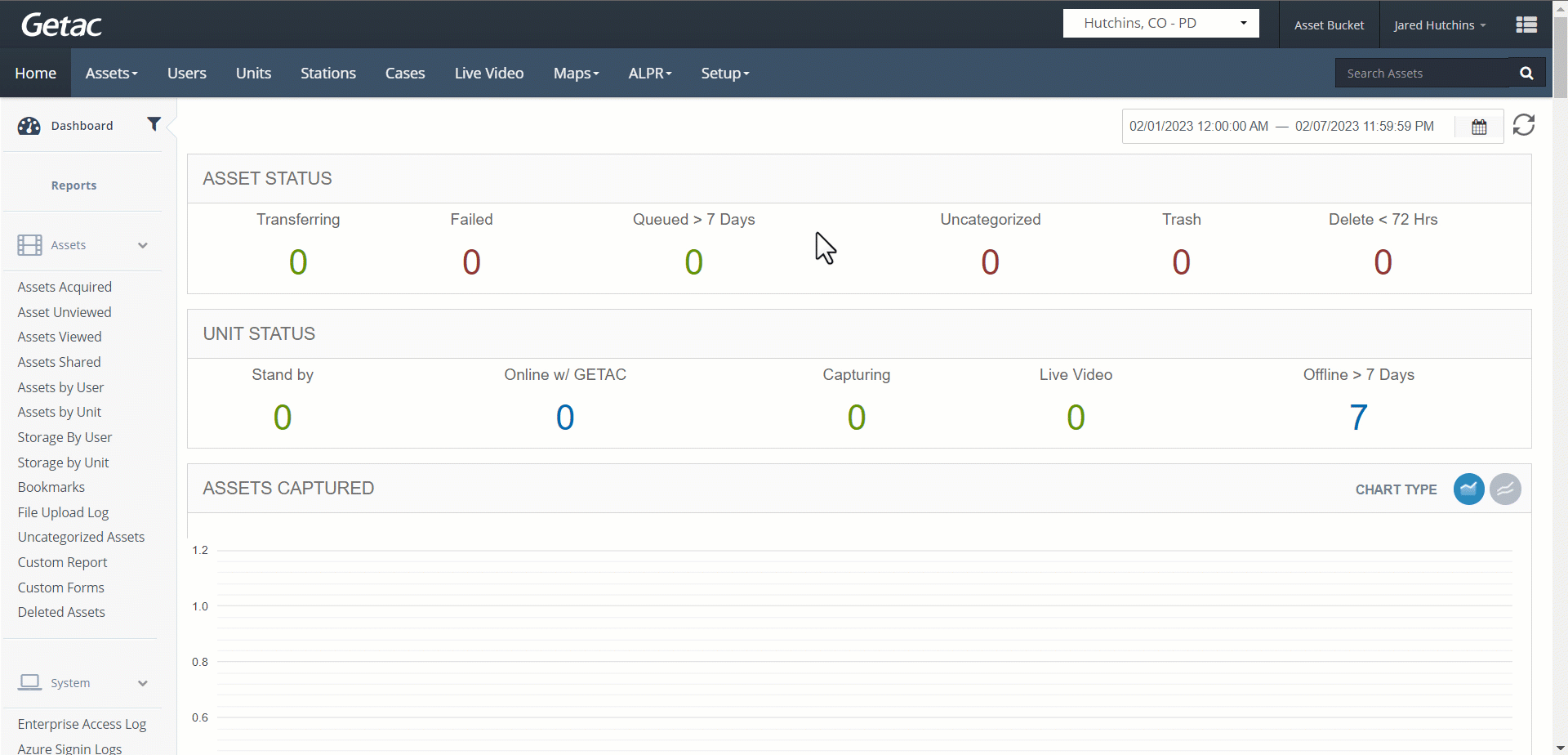
Add or modify existing Form
Perform the following steps:
- Click on the Page icon or select a Form from the list, then click on the Wrench icon.

- On the Form Detail page, provide the following:
- Form Name - Required.
- Description - Optional.
- Type-
- Asset - for Assets.
- ALPR - DO NOT USE.
- Form Field - Select a previously created Form Field from the dropdown list, then click on Add.

- Form fields will appear in the list. To modify the order and/or delete a Form Field, perform the following:
- Select a field from the list.
- Click on the Up or Down arrows to adjust the order that the fields will appear on the Form.
- Click on the Trashcan icon to remove the selected Form Field.

- Click on Submit to finalize.
Note:
Once created, Custom Forms must be added to the desired Category for it to appear once categorized. See Categories for how to do accomplish this.
Preview Custom Form
To preview the Form for accuracy, simply click on its name from the list.
See the image below for an example:
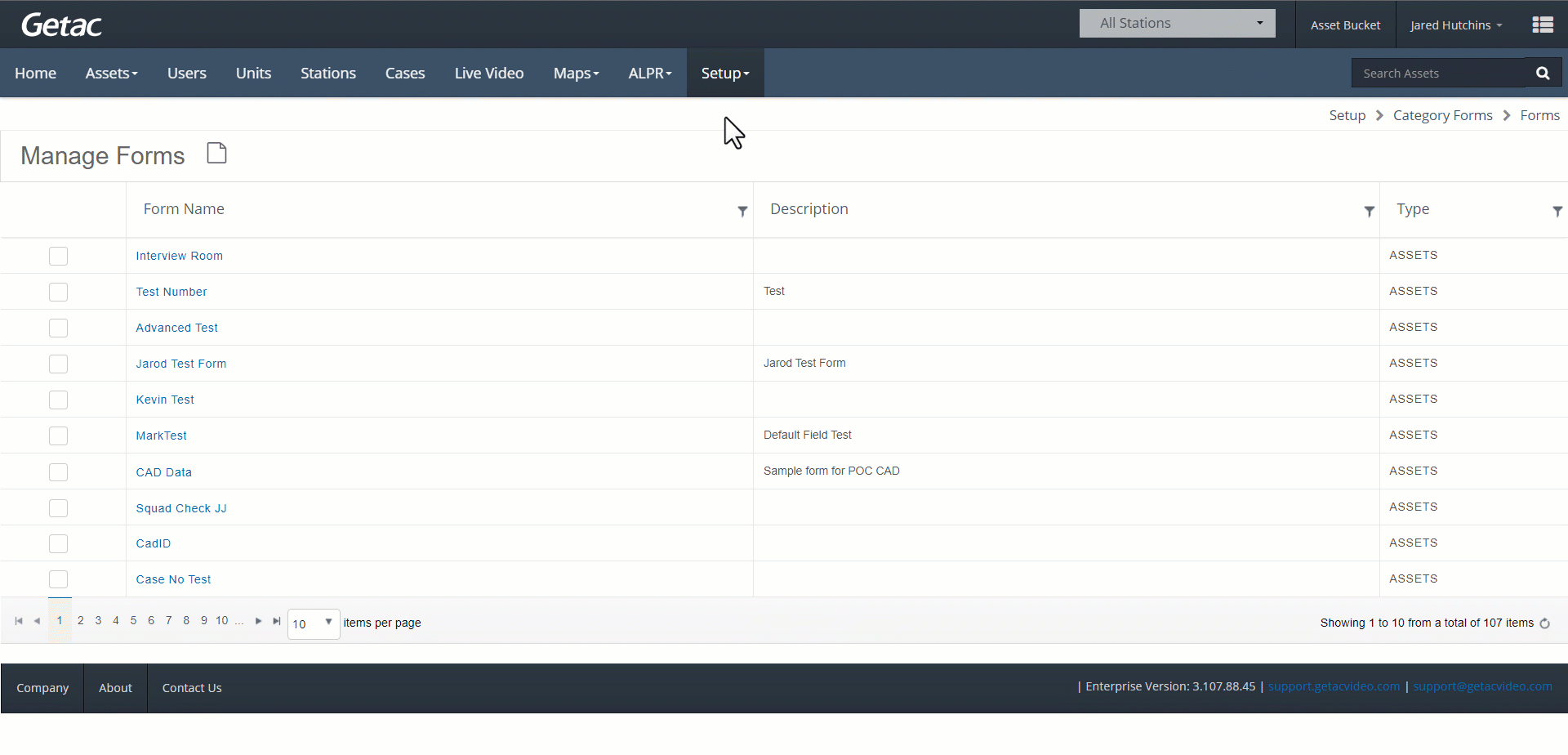
Delete Custom Form
Perform the following steps:
- Select the desired template from the list by clicking on the checkbox to its left.
- Click on the Trashcan icon.
- Click on Ok to confirm.
See image below for an example:

Warning:
If a Custom Form is currently associated with a Retention Policy, it will not be possible to delete it. The following message will appear:




