Mar 07, 2024
 457
457
Note:
This article showcases features that are typically only made available to Administrator roles.
However, since Getac Enterprise is highly configurable, the ability to complete tasks described in this article may be different for each User, depending on policy. Please contact an administrator with all access questions and concerns.
However, since Getac Enterprise is highly configurable, the ability to complete tasks described in this article may be different for each User, depending on policy. Please contact an administrator with all access questions and concerns.
Overview
In order to set up Categories, first, a Retention Period must be set up based on Agency policy for the various evidence types, e.g. Traffic Stop being kept for 90 days vs. DUI being kept for 5 years.
Note:
- It is highly recommended that categories be used in order to take greater advantage of analytics and retention control within Getac Enterprise.
- Multiple Retention periods can be created and later modified as the policy changes.
See the image below for how to access the Retention Policy page:
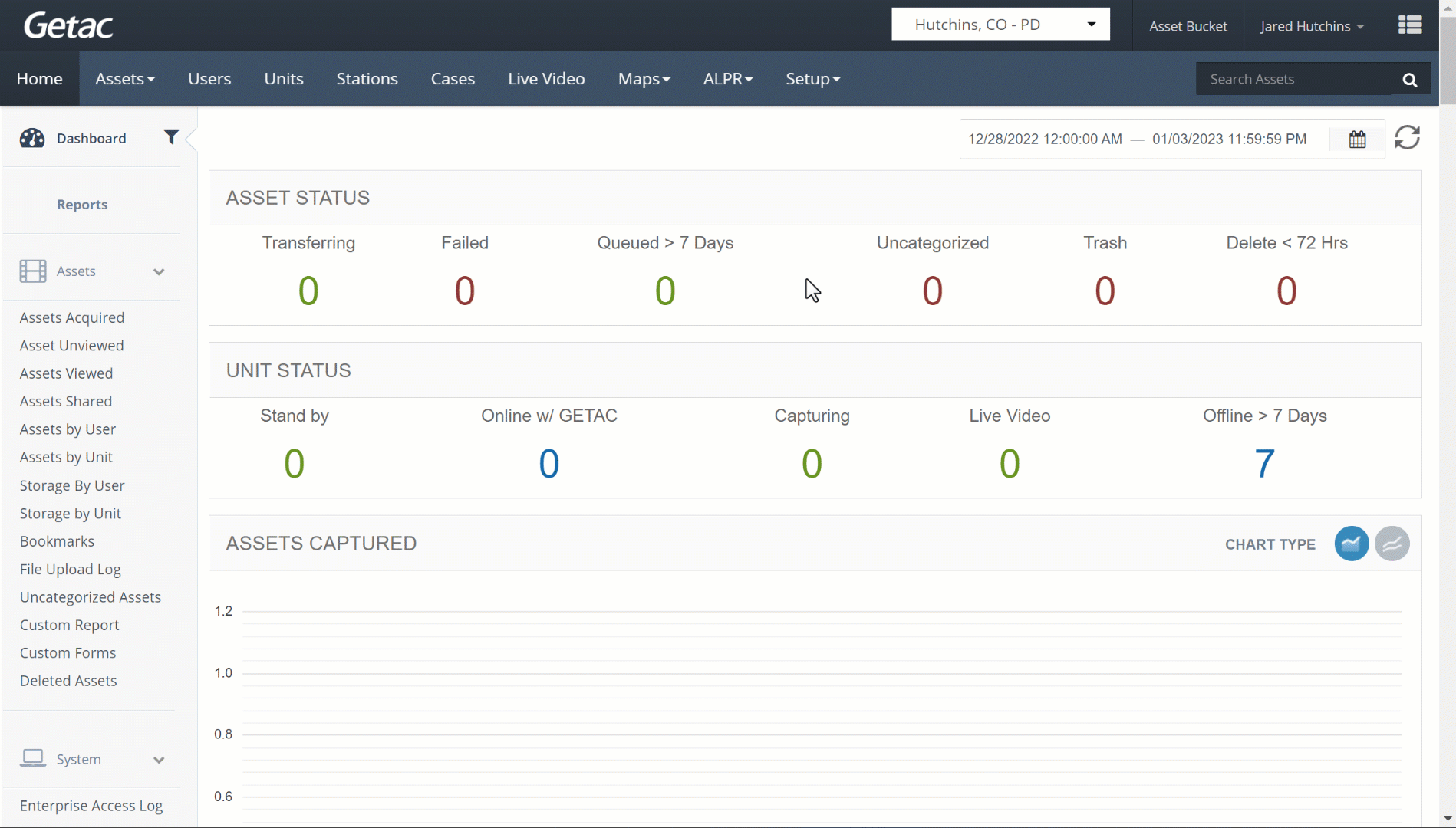
Add or Modify an existing policy
Perform the following steps:
- Click on the Page icon or select a template from the list, then click on the Wrench icon.

- From the Retention Policy Details page, provide the following:
- Policy Name - As it will appear in selection lists.
- Description - Overview of what the policy is intended for.
- Retention Type - Select from one of the following types:
- Time Period - Time Period Retention will purge (send to the trash) assets after they have aged a specific number of days/hours since their creation. Once an asset is sent to the trash, it will remain there for the specified number of days/hours listed in the Grace Period fields. After the grace period has been reached, the asset will be permanently deleted from the system. Checking the Forever checkbox, will disable the Retention and Grace Period values, and never purge the associated Assets.

- Disk Space - Disk Space Retention will purge the oldest assets first once all assets associated with the Retention policy reach the specified storage usages (in Gigabytes).

- Time Period - Time Period Retention will purge (send to the trash) assets after they have aged a specific number of days/hours since their creation. Once an asset is sent to the trash, it will remain there for the specified number of days/hours listed in the Grace Period fields. After the grace period has been reached, the asset will be permanently deleted from the system. Checking the Forever checkbox, will disable the Retention and Grace Period values, and never purge the associated Assets.
- Click on Create or Save to finalize.
Caution:
One or more Retention policies MUST be created before creating Categories themselves.
Delete existing policy
Perform the following steps:
- Select the desired template from the list by clicking on the checkbox to its left.
- Click on the Trashcan icon.
- Click on Ok to confirm
See image below for an example:

Warning:
If attempting to delete a retention policy currently in use with an associated Category, the following error message will appear and prevent deletion:




