 504
504
However, since Getac Enterprise is highly configurable, the ability to complete tasks described in this article may be different for each User, depending on policy. Please contact an administrator with all access questions and concerns.
Overview
Templates are collections of Sensors & Events assigned to a Unit configuration (either through a unit configuration template or individual configuration) in the hardware tab. The purpose is to provide a set of rules to follow as configured events occur. Typical templates might include:
• Start Recording (Wireless Mic)
• Start Recording (Light Bar)
• Bookmark Video (Wireless Mic Mute Pressed)
• Log Heartbeat (Hall Sensor)
• Open Front Door (Front Door open on key)
Configuring templates is extensive and unique to each deployment. Once the required sensors and events have been created, they can be added to as many templates, Units, etc. as required by the Agency. This allows for the maximum configuration of units an Agency needs to dictate.
See the image below for how to access the Sensors & Events Template page:
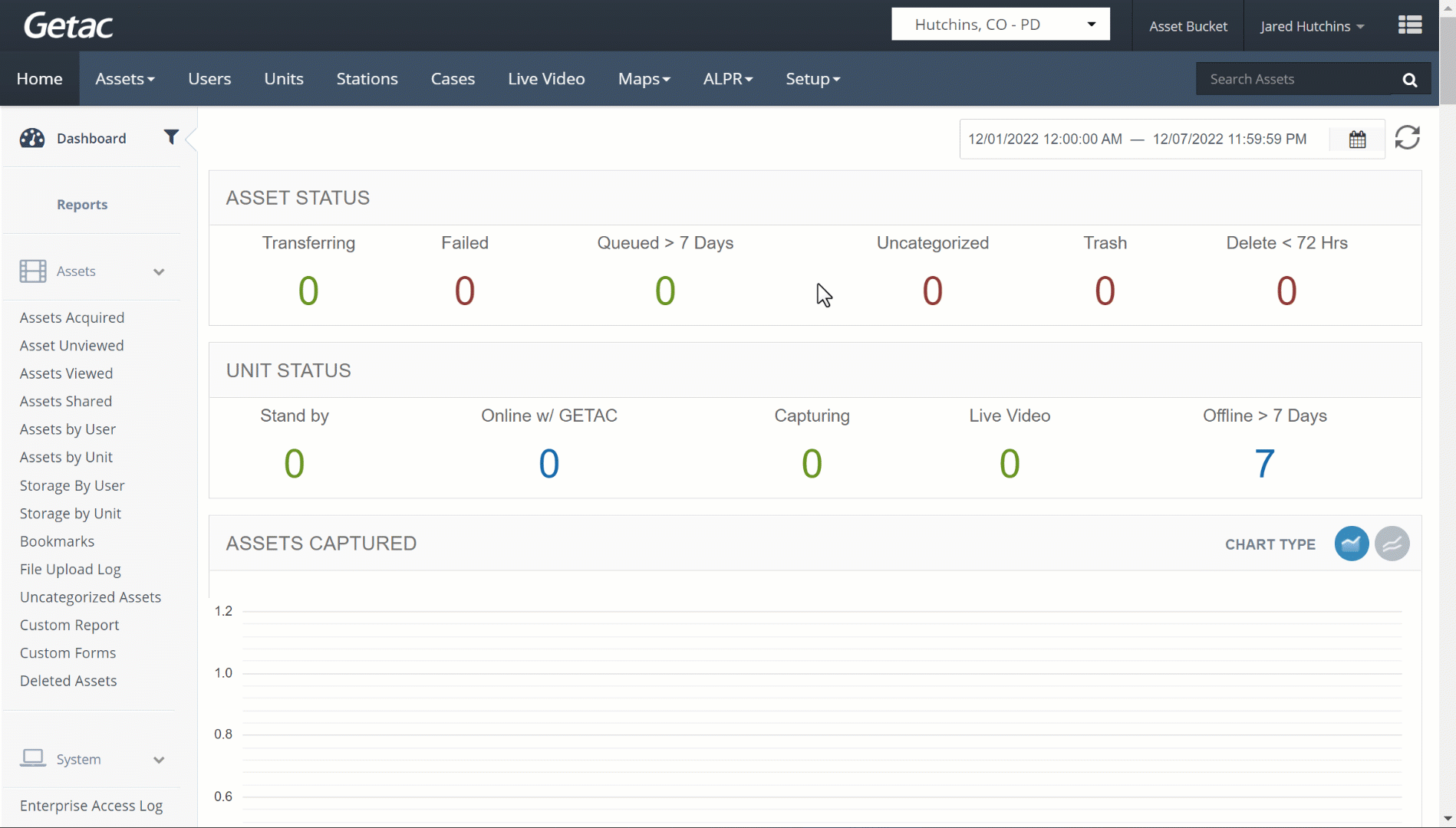
Add or Modify an existing template
Perform the following steps:
- Click on the Page icon or select a template from the list, then click on the Wrench icon.

- From the Sensor Event Template Details page, provide the following:
- Station - Select a Station or choose Global to make the template available to all stations.
- Template Name - Provide a name for the template, e.g. Patrol-Triggers, Interview Room-Triggers, etc.
- Description - Optional.
- Assigned - Shows which Events have been added to the template. Use Arrow Right buttons to remove one or multiple Events out of the template.
- Un-assigned - Shows which Events have not been added to the template. Use Arrow Left buttons to add one or multiple Events to the template.
See the image below for an example:

- Click on Insert or Save to finalize.
Delete existing template
Perform the following steps:
- Select the desired template from the list by clicking on the checkbox to its left.
- Click on the Trashcan icon.
- Click on Ok to confirm
See image below for an example:

Apply template to Unit Configuration
Once a Sensors & Events template is created, it must be applied to a Unit Configuration template in order to be applied to a Unit. This is covered in detail in Unit Configuration > InCar Configuration > Hardware Interface.



