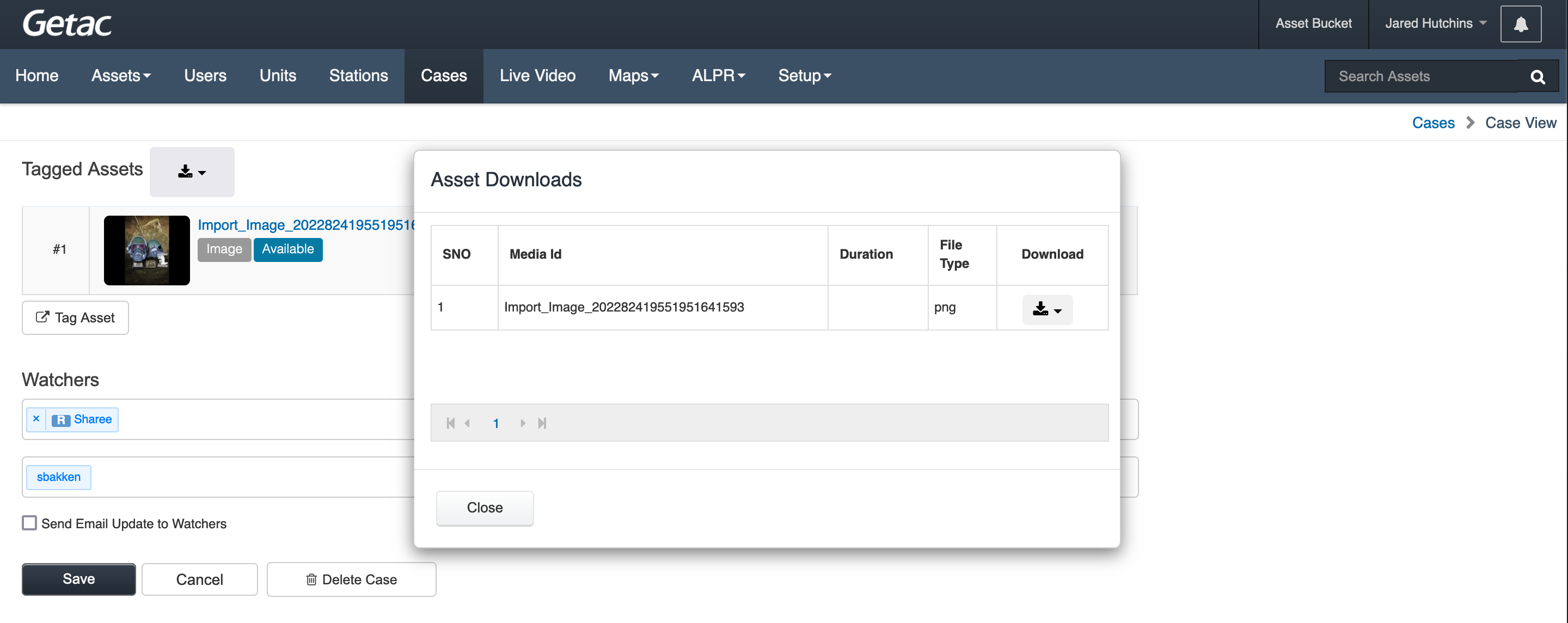615
615
However, since Getac Enterprise is highly configurable, the ability to complete tasks described in this article may be different for each User, depending on policy. Please contact an administrator with all access questions and concerns.
Overview
To export tagged Assets from a Case, perform the following steps:
- Locate the desired Case from the Main Cases Page.
- Click on the Case ID to load the Case.
- Click on the download icon next to Tagged Assets.
- Select one of the following options:
- Zip
- ISO
- Create Zip as new Asset
- Show All
See image below for an example:
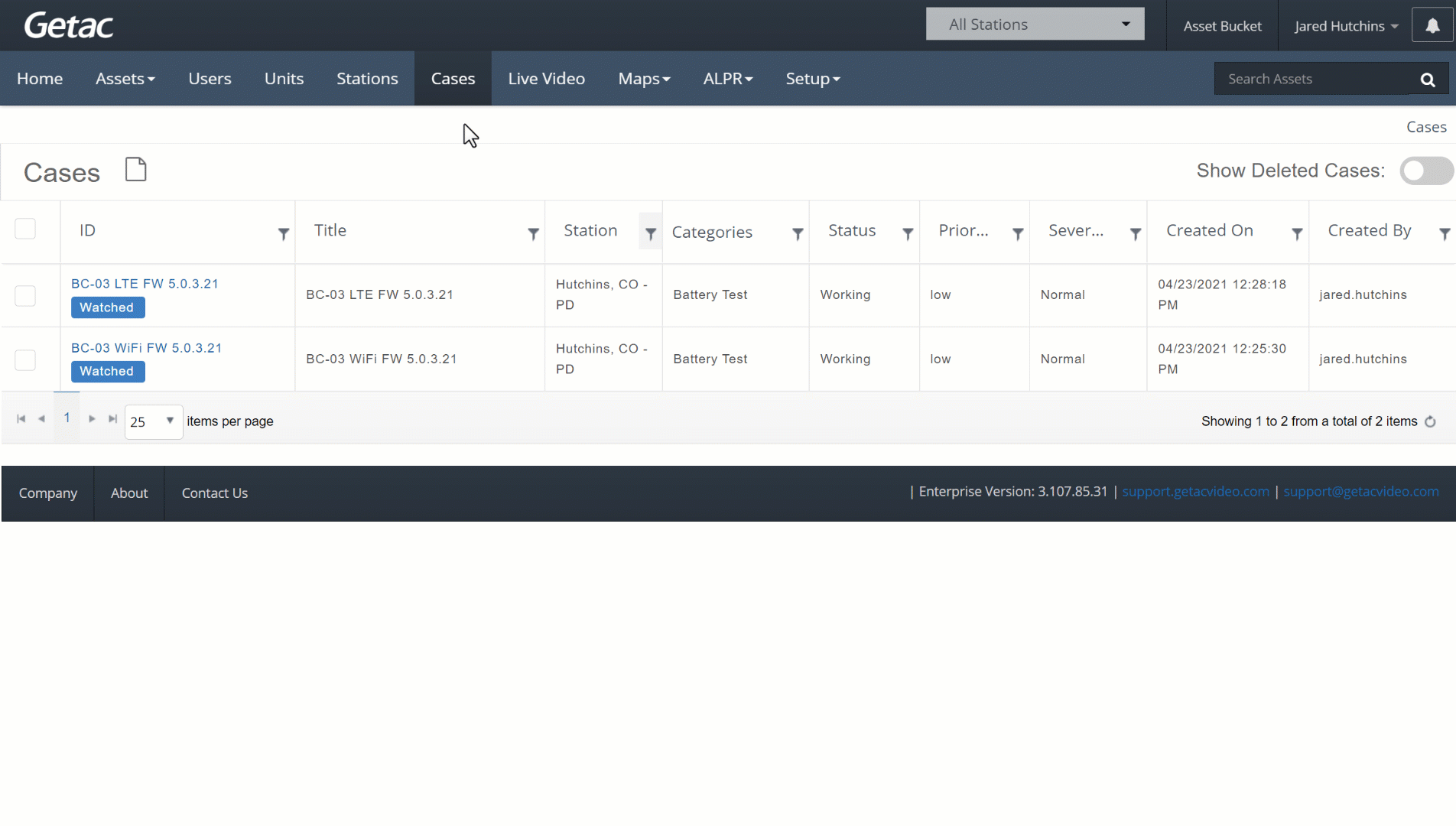
Zip
Compresses all Assets into a zip file to reduce file size. See the image below for an example:
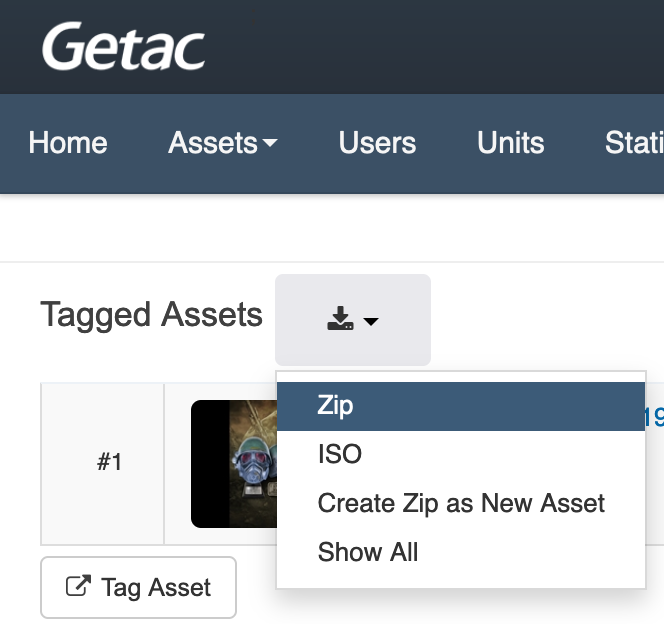
ISO
Combines all Assets into a format suitable for burning to DVDs. See the image below for an example:
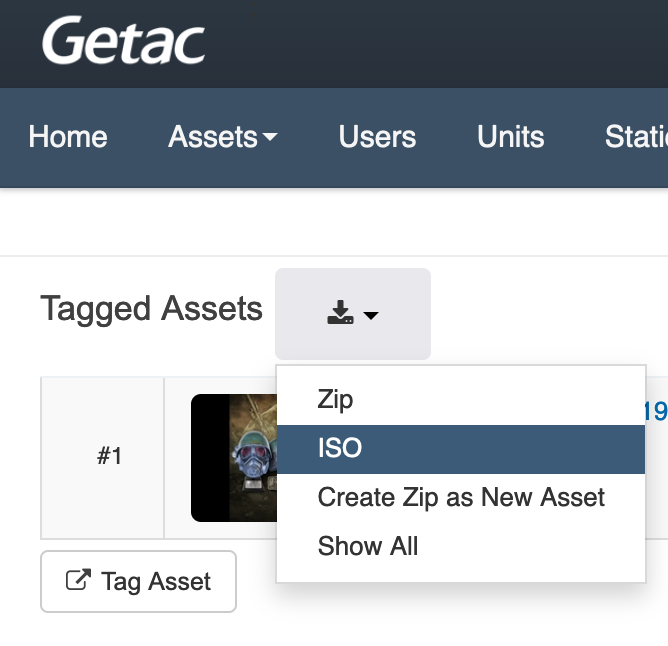
Create Zip as New Asset
This feature creates a new Asset as a zip file in Getac Enterprise that includes all Assets that were tagged into the Case. It can be managed via Retention policies, shared, and exported. This is accessible from the Main Assets Page.
Perform the following step to create a new zipped asset:
- Click the download icon above the tagged asset section and select Create Zip as New Asset. See the image below for an example.
A message will appear, indicating that the zip file is being prepared. - You will receive an email with a link to the newly created Asset once the process is completed.
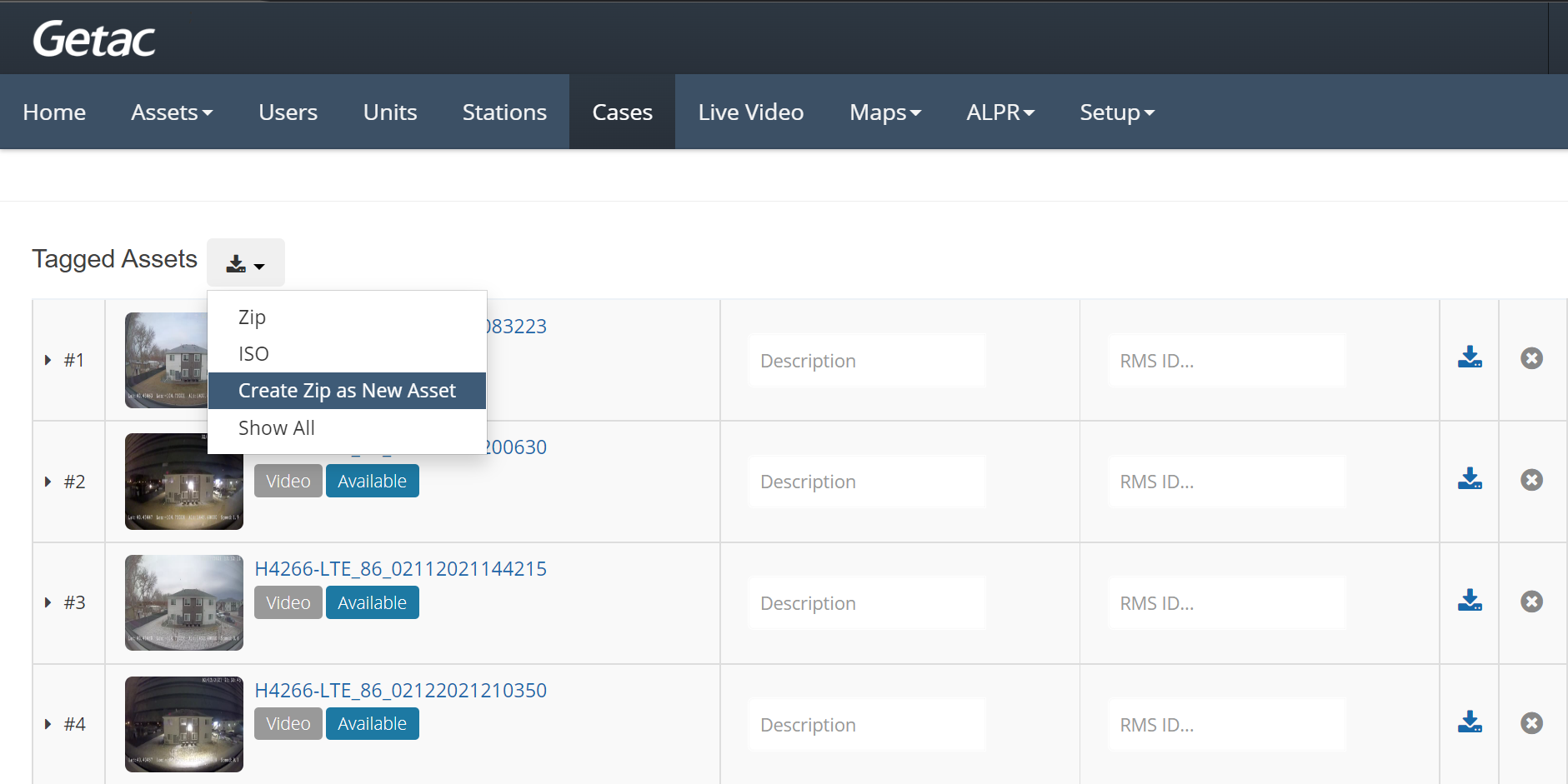
Show All
Opens the download menu with all tagged Assets where all available download options are available. This allows the User to choose different options for different Tagged Assets. See the image below for an example: