 565
565
Note:
This article showcases features that are typically only made available to Administrator roles.
However, since Getac Enterprise is highly configurable, the ability to complete tasks described in this article may be different for each User, depending on policy. Please contact an administrator with all access questions and concerns.
Note:
This article contains data relevant ONLY to MVS, Edge, or Interview Rooms and is NOT displayed on the BWC Detailed Unit Page.
Overview
To view whatever is currently being displayed on the desktop of an InCar device, perform the following steps:
- From the Detailed Unit Page, click on the Desktop tab.
- Set an auto refresh rate in the top left of the screen.
- Click on the sync icon in the top right of the screen to force a manual refresh.
Caution:
- This feature is NOT a remote control solution and is view-only.
- This requires the InCar solution to have an active connection back to Getac Enterprise.
See the image below for an example:
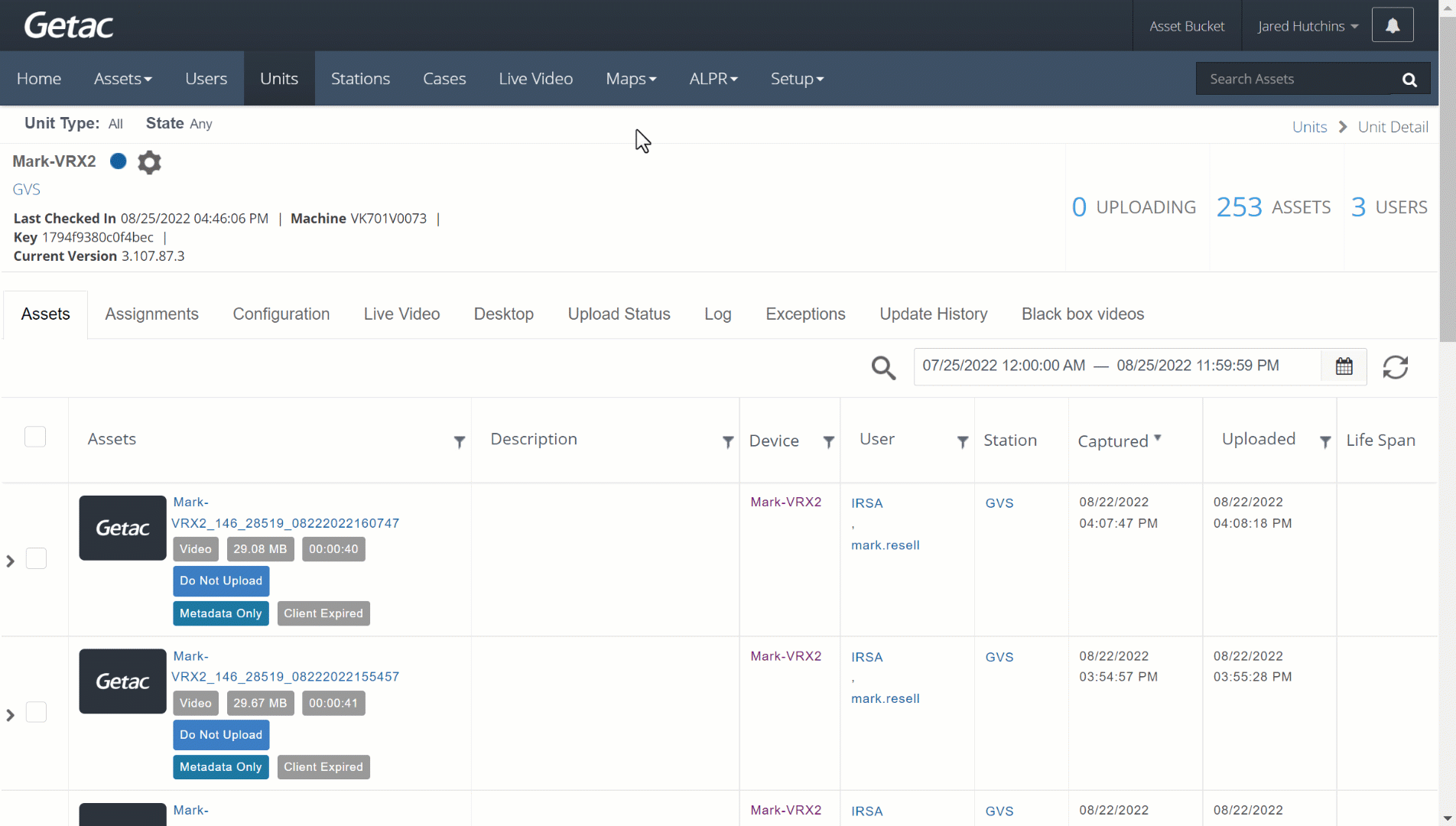
Note:
This can also be accomplished from the Main Units Page.



