 602
602
However, since Getac Enterprise is highly configurable, the ability to complete tasks described in this article may be different for each User, depending on policy. Please contact an administrator with all access questions and concerns.
Navigation
To access the Unit Configuration Page, perform the following actions:
- Search for the desired Unit from the Main Units Page.
- Check the box to the left of the desired Unit.
- Perform one of two actions:
- Click on the Wrench Icon.
- Click on the Gear Icon, then Configuration.
Once the page loads, different configuration options are available and will display depending on the type of device selected.
Devices types include:
- MasterDockGen3 - MD-03D Multi-Dock.
MasterDockGen3 Configuration
Unit Template
This dropdown list refers to a configuration that can be reused and assigned to any/all MasterDockGen3 Units registered to Getac Enterprise. This is covered in Unit Configuration Templates.
If creating a custom configuration unique to this one Unit, select * Custom Config from the dropdown bar, then proceed to make changes. See image below for an example:
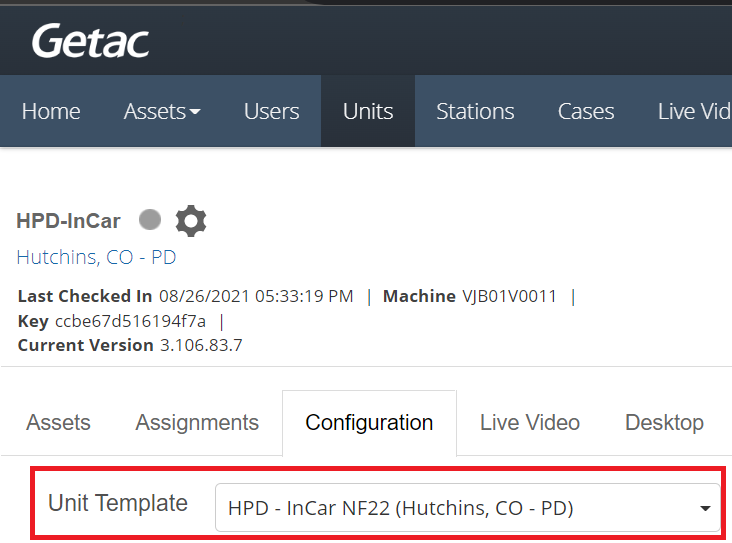
General
This is the default sub-page once the configuration page loads and contains the following options:
- Type - Master Dock Gen3 (MD-03D).
- UnitID - Customizable unique identifier, e.g. vehicle number.
- Machine - The device's serial number.
- Key - The device's serial number.
- Current Status- As follows:
- Unregistered
- Offline
- Inactive
- Recording
- Standby
- Online w/GETAC
- Station - That the Unit is currently registered to.
- Group Name - Unique ID acquired by a BWC upon docking with an InCar or MasterDock solution. This should match the group name assigned to a TB-02 or TB-03 for wireless BWC activation.
- Description - Free text box for adding a custom ID, e.g. year, make, model of vehicle.
- Version - Current software version installed.
See the image below for an example:
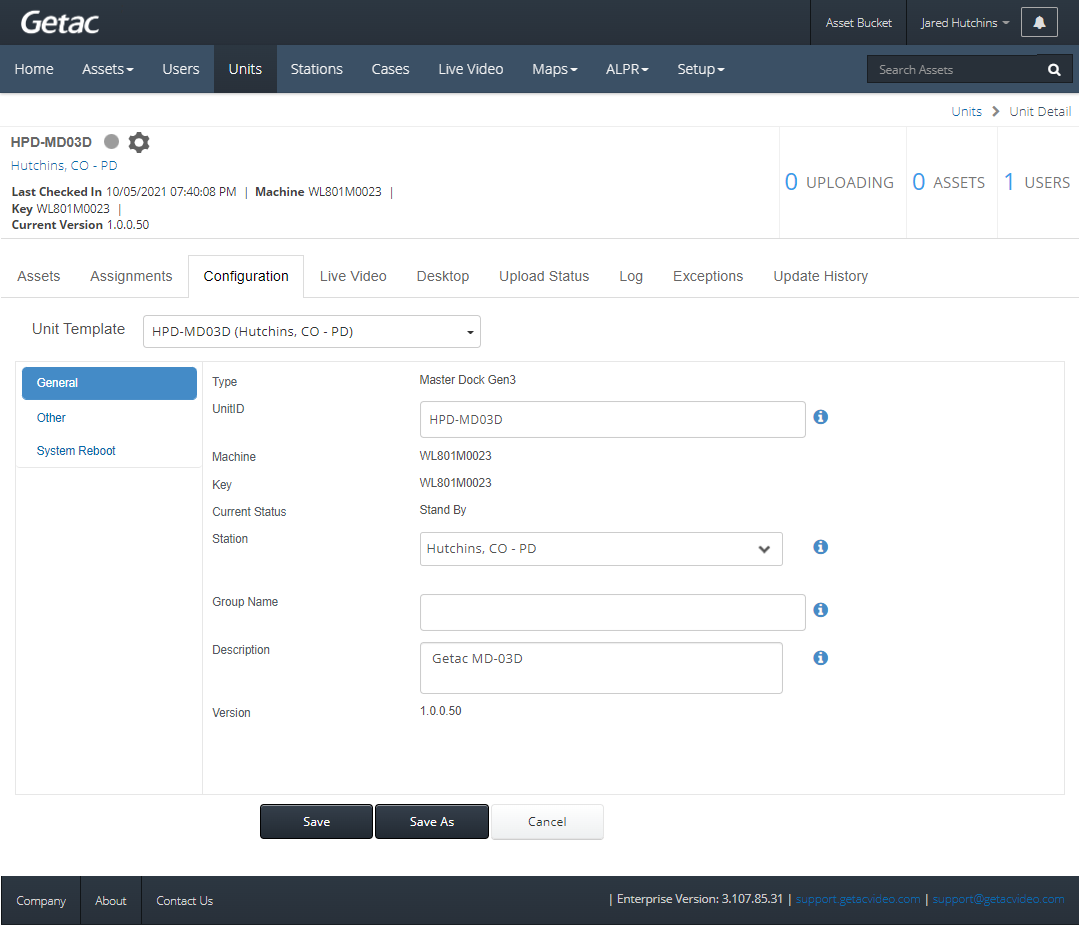
Other
This sub-page contains miscellaneous MasterDockGen3 configuration options.
Settings are as follows:
- FTP Host - Set which FTP server will be used to synchronize assets on the device to Getac Enterprise.
- Diagnostics Logging Interval - Specify the interval (in minutes) that information will be added to the diagnostic logs.
- Config Update Interval - Set how often (in minutes) the device will check and synchronize unit configuration updates.
See image below for an example:
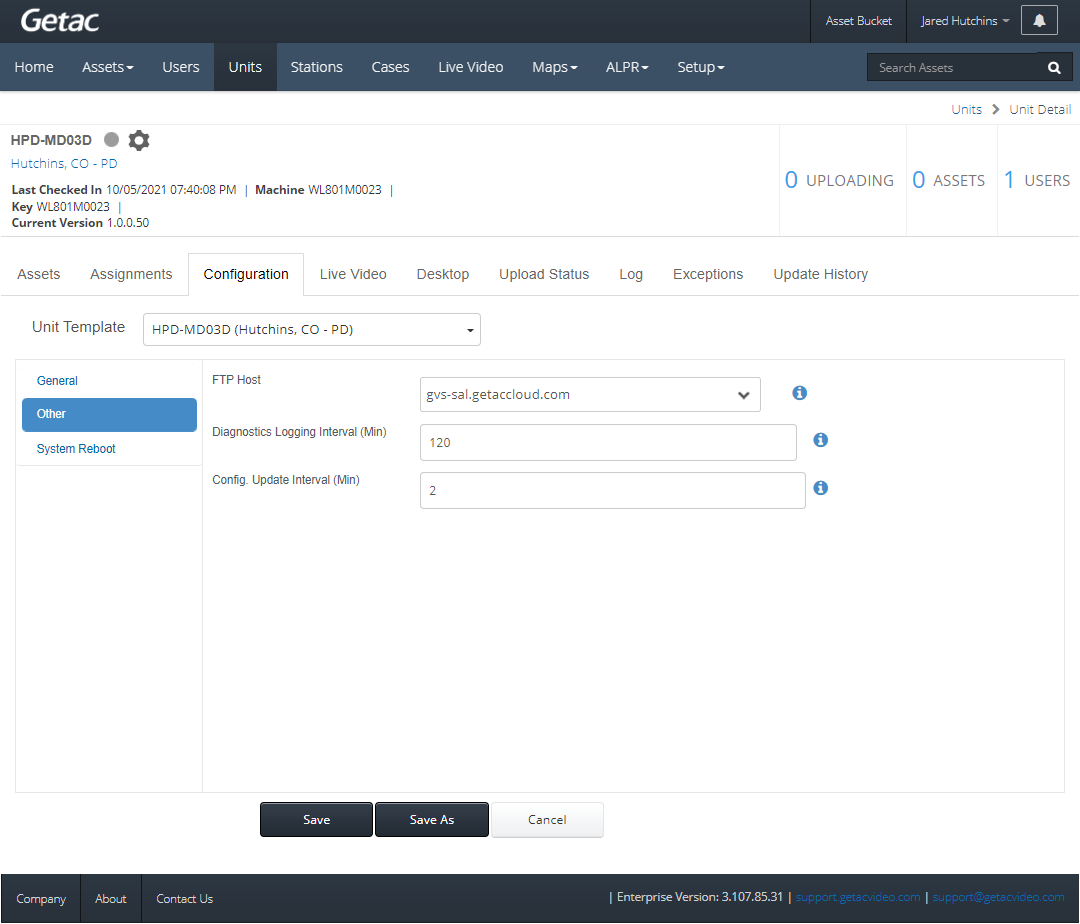
System Reboot
This sub-page allows you to enable or disable a daily Multi-Dock reboot.
Settings are as follows:
- Reboot Every Day - On or Off
- Reboot Time - Set which hour of the day the device will reboot.
- Reboot time is relative to the Station time zone and date/time format.
See the image below for an example:
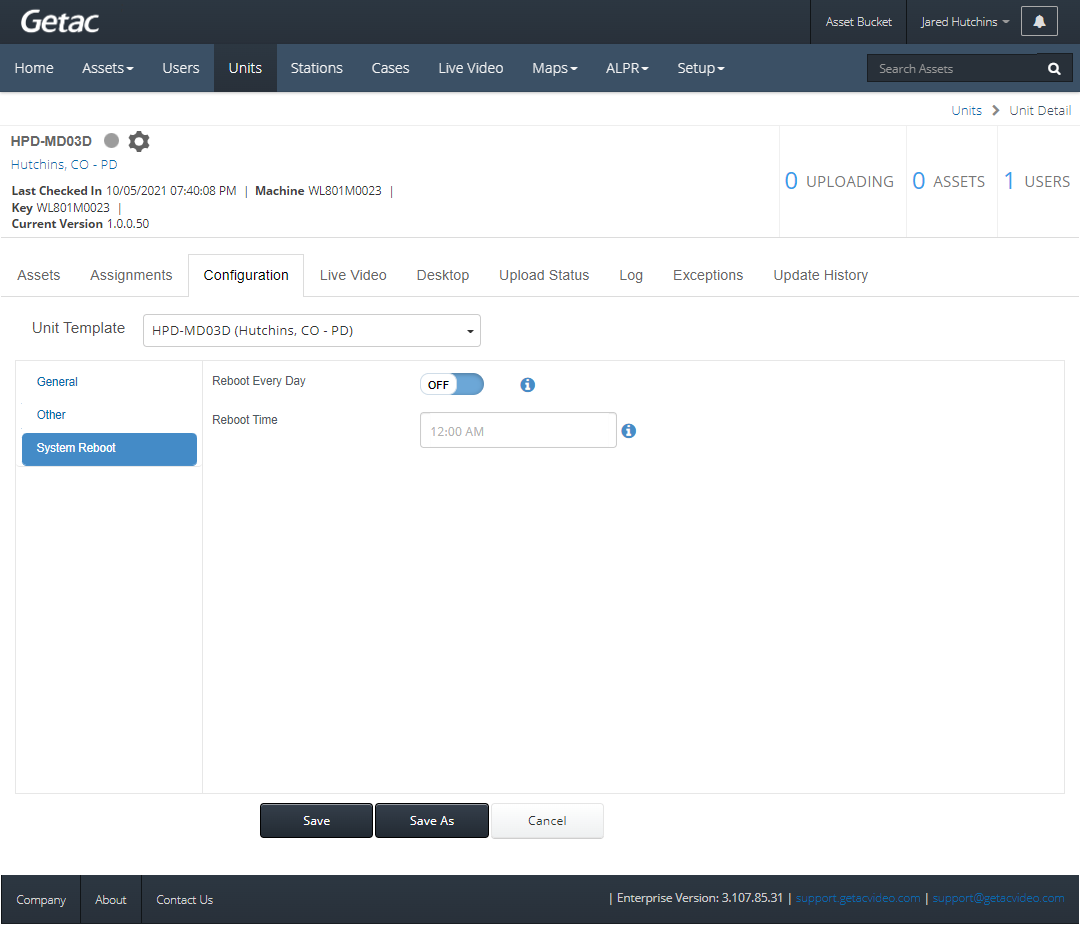
Save/Save As
Once the desired configuration parameters have been set, two options are available to save the settings:
- Save
- If Custom Config is selected from the Unit Template dropdown list, saved settings will apply to only the selected Unit.
- If a Unit Configuration Template is selected from the Unit Template dropdown list, saved settings will apply to all Units with that configuration.
- Save As - Use this feature to create a new template from the selected settings and apply to the selected Unit. This helps avoid accidentally changing the configuration of all Units with an assigned template. This is also helpful when testing one or two changes on an existing template with one Unit.
See the image below for an example:




