 937
937
However, since Getac Enterprise is highly configurable, the ability to complete tasks described in this article may be different for each User, depending on policy. Please contact an administrator with all access questions and concerns.
MasterDock refers to any solution running the Getac MasterDock or data mover software. This includes the MD-02D or other Windows-based systems, e.g. MDT, and is required to facilitate offload of BC-02 BWCs. It can also be used to interact with BC-03 BWCs, but isn't required for offload. Some settings listed below are specific to each solution, but share common navigation in Getac Enterprise.
Navigation
To access the Unit Configuration Page, perform the following actions:
- Search for the desired Unit from the Main Units Page.
- Check the box to the left of the desired Unit.
- Perform one of two actions:
- Click on the Wrench Icon.
- Click on the Gear Icon, then Configuration.
Once the page loads, different configuration options are available and will display depending on the type of device selected.
Devices types include:
- MasterDock - MD-02D Multi-Dock or PC running the application.
MasterDock Configuration
Unit Template
This dropdown list refers to a configuration that can be reused and assigned to any/all MasterDockunits registered to Getac Enterprise. This is covered in Unit Configuration Templates.
If creating a custom configuration unique to this one Unit, select * Custom Config from the dropdown bar, then proceed to make changes. See image below for an example:
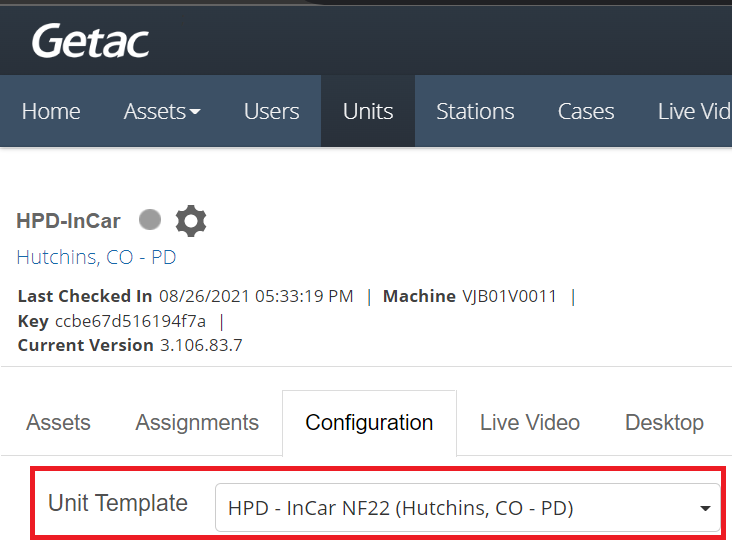
General
This is the default sub-page once the configuration page loads and contains the following options:
- Type - Master Dock.
- UnitID - Customizable unique identifier, e.g. vehicle number.
- Machine - The device's serial number or PC name if a Windows device.
- Key - Unique device key generated upon registration. Can be used to register a new device as an existing Unit.
- Current Status- As follows:
- Unregistered
- Offline
- Inactive
- Recording
- Standby
- Online w/GETAC
- Station - That the Unit is currently registered to.
- Group Name - Unique ID acquired by a BWC upon docking with an InCar or MasterDock solution. This should match the group name assigned to a TB-02 or TB-03 for wireless BWC activation.
- Description - Free text box for adding a custom ID, e.g. year, make, model of vehicle.
- MDT Mode - Used when running the MasterDock application from an MDT. This setting adds controls to close, minimize, and maximize the application window in the top-right corner, but disables video offload to internal storage. If using MDT Mode, offload must be done using a different method. See Normal vs MDT mode for more information.

- Version - Current software version installed.
See the image below for an example
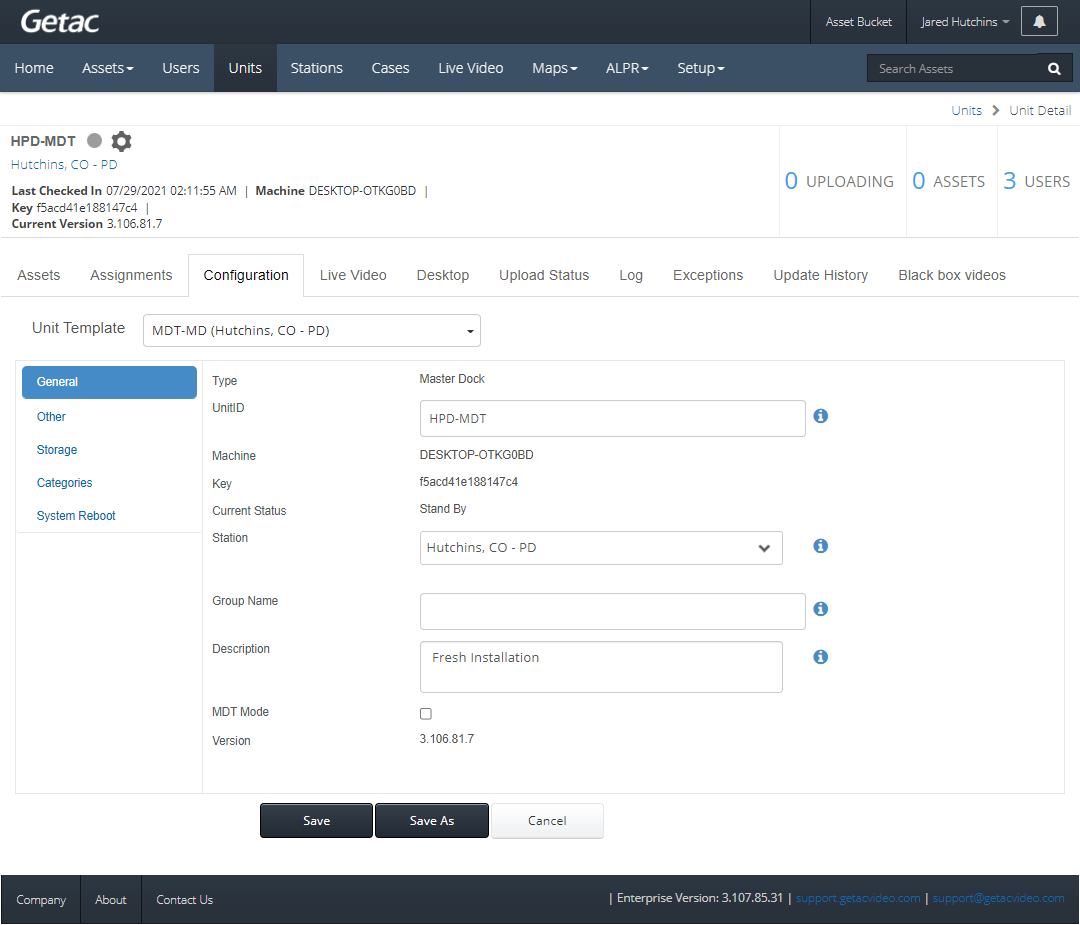
Other
This sub-page contains miscellaneous MasterDock configuration options.
Settings are as follows:
- Allow Config Sync - Specify which upload connections (policies) the unit configuration can be updated on.
- Force Logout on Exit - When closing the MasterDock Application, all logged-in Users will be logged out of the MasterDock Application.
- Disable Logout from Unit - Disables the User's logout function on the MasterDock Application.
- Disable USB GPS - Disables the ability to receive GPS input over USB.
- Enable CAD - Display matching CAD categories.
- IRSA Login Mode - Indicates the method application such as:
- CAD-based login - When logging into the CAD system, an XML file is saved to the hard-drive and used to automatically sign in to the MasterDock application.
- IRSA Default Login: Default login method for Users not using any other login method, e.g. AD.
- Windows-based Login: Uses the authenticated Windows User Account to automatically log in to the MasterDock application.
- AD-based Login: This allows the user to log in to Getac with their AD credentials. Requires ADsync setup on the Enterprise.
- FTP Host - Set which FTP server will be used to synchronize assets on the device to Getac Enterprise.
- WiFi - Specify which Wi-Fi connection the BC-02 can use to synchronize data to the DVR.
- Diagnostics Logging Interval - Specify the interval (in minutes) that information will be added to the diagnostic logs.
- Data Mover IP - Centralized Data Mover.
See image below for an example:
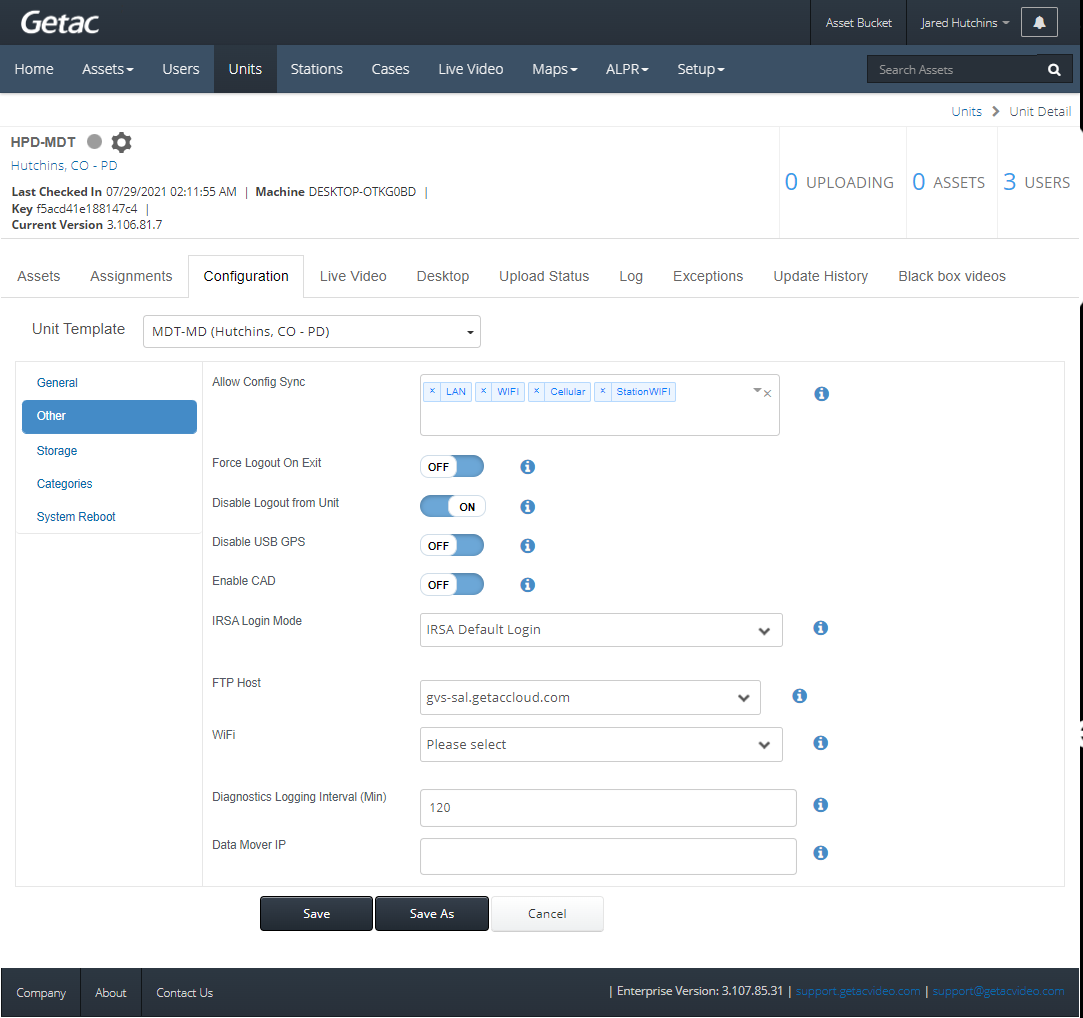
Storage
This sub-page is used to set which Asset storage retention policies are applied to MasterDock Devices.
Settings are as follows:
- Media Retention - Assign an Asset Retention policy.
- Black Box Retention - Assign BlackBox Recording Retention policy.
- Black Box Upload - Assign BlackBox Recording Upload policy.
See image below for an example:
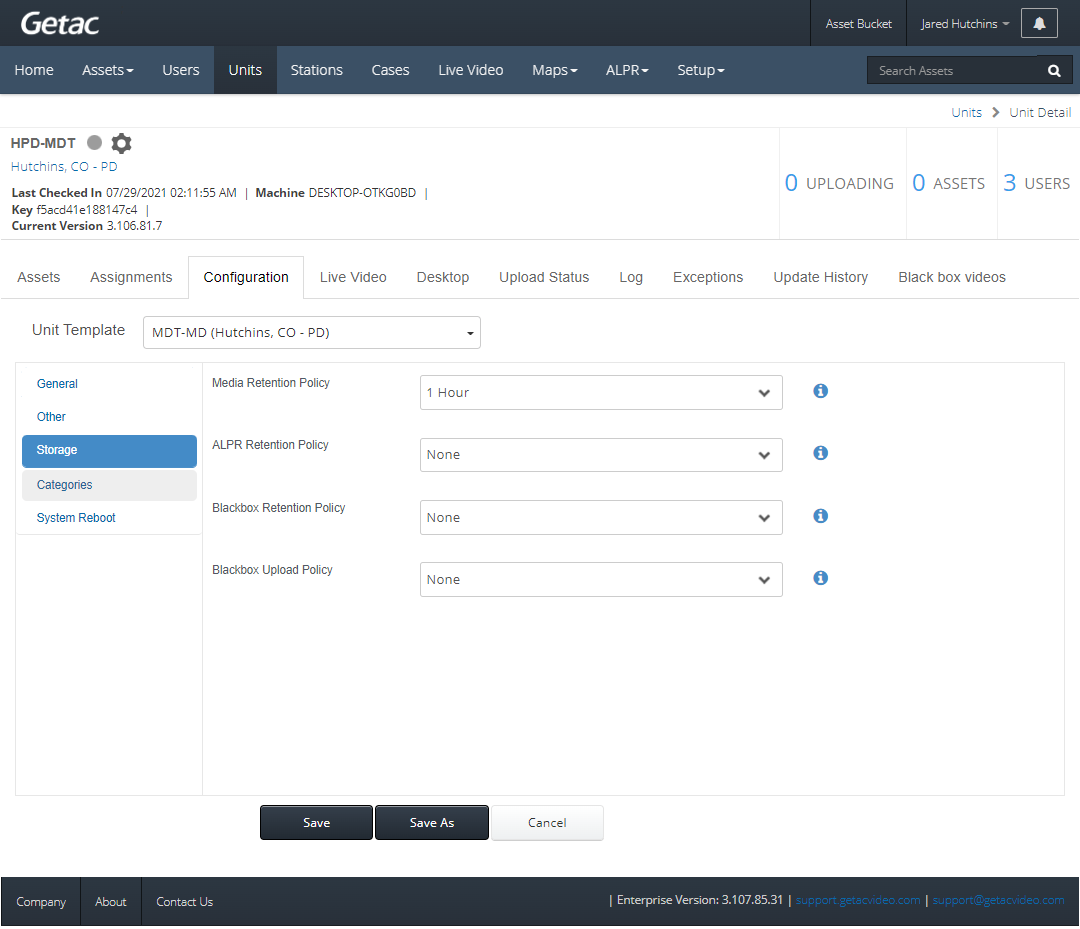
Categories
This sub-page allows you to set whether assigning a Category to an Asset is mandatory, and which categories will be available to Users to assign to recorded Assets from the device.
Settings are as follows:
- Mandatory - On or Off
- Categories - Choose which categories should appear to the end-user on the display once a recording has been stopped.
See the image below for an example:
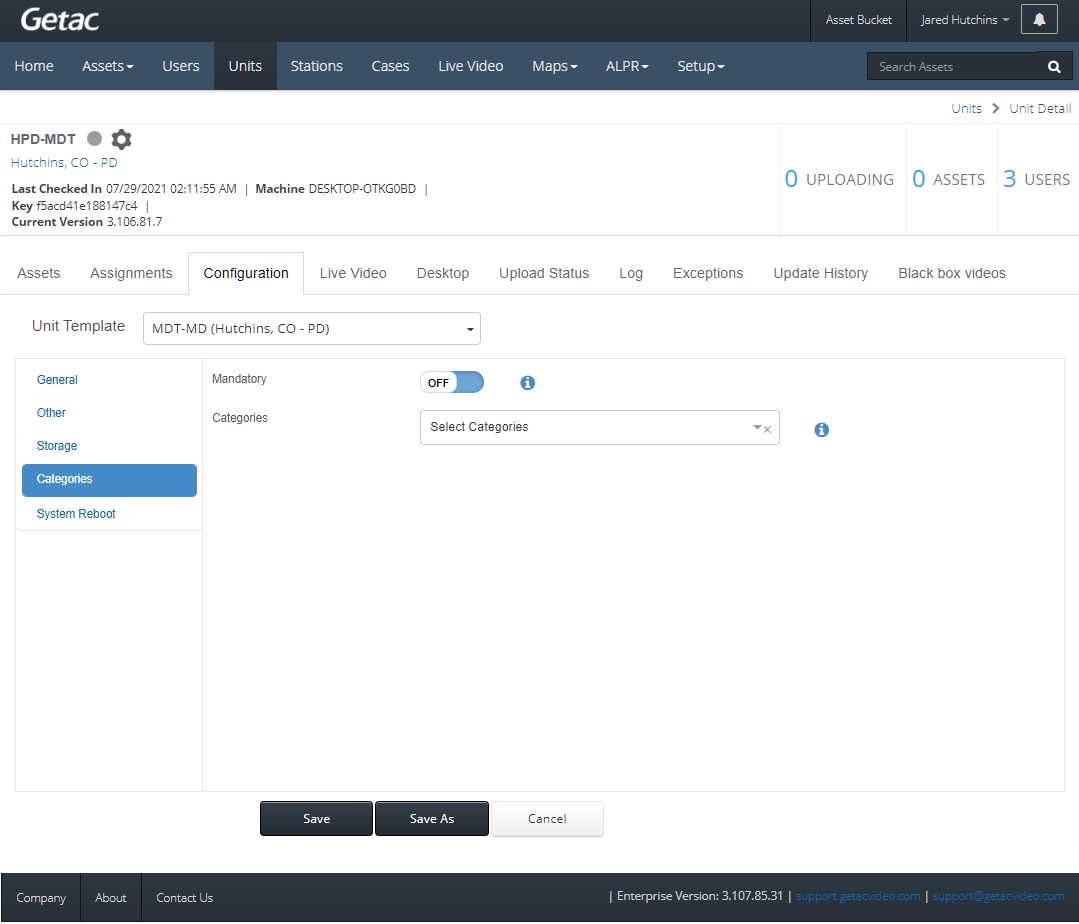
System Reboot
This sub-page allows you to enable or disable a daily Multi-Dock reboot.
Settings are as follows:
- Reboot Every Day - On or Off
- Reboot Time - Set which hour of the day the device will reboot.
- Reboot time is relative to the Station time zone and date/time format.
- Do not set if running the MasterDock application on an MDT.
- Ensure Windows device is rebooted at a regular interval to prevent issues.
See the image below for an example:
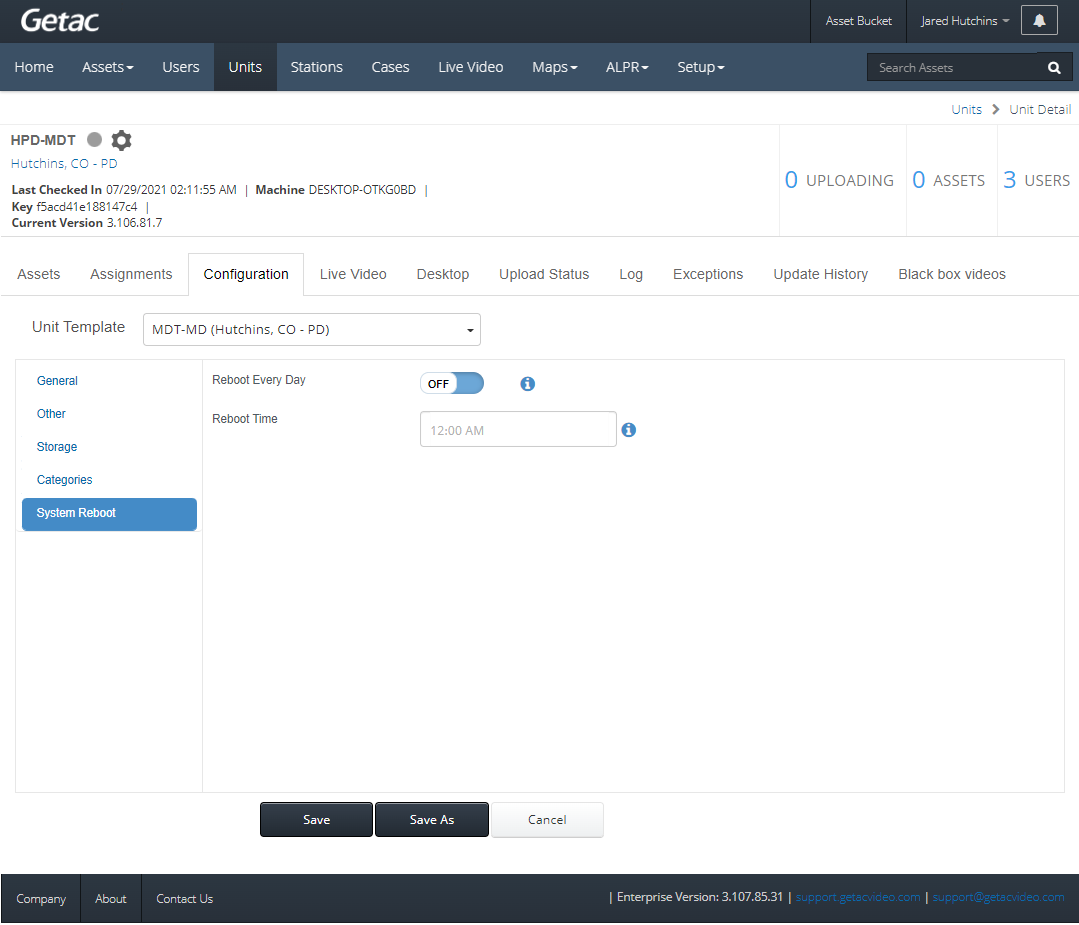
Save/Save As
Once the desired configuration parameters have been set, two options are available to save the settings:
- Save
- If Custom Config is selected from the Unit Template dropdown list, saved settings will apply to only the selected Unit.
- If a Unit Configuration Template is selected from the Unit Template dropdown list, saved settings will apply to all Units with that configuration.
- Save As - Use this feature to create a new template from the selected settings and apply to the selected Unit. This helps avoid accidentally changing the configuration of all Units with an assigned template. This is also helpful when testing one or two changes on an existing template with one Unit.
See the image below for an example:




