Mar 07, 2024
 748
748
Note:
This article showcases features that are typically only made available to Administrator roles.
However, since Getac Enterprise is highly configurable, the ability to complete tasks described in this article may be different for each User, depending on policy. Please contact an administrator with all access questions and concerns.
However, since Getac Enterprise is highly configurable, the ability to complete tasks described in this article may be different for each User, depending on policy. Please contact an administrator with all access questions and concerns.
Overview
This feature allows allows a User to manage Assets by moving from one group to another. This feature is useful for both Assets captured by Getac capture devices and 3rd-party capture devices.
Cut and Paste
Perform the following actions to cut an Asset out of one Asset Group to add to another:
- Search for the desired Asset or Asset Group.
- Check the box to its left.
- Click on the Scissors Icon to Cut.
- Check the box next to the destination Asset Group.
- Click the Paste Icon.
- Click OK to confirm.
See the image below for how to cut and paste an Asset:
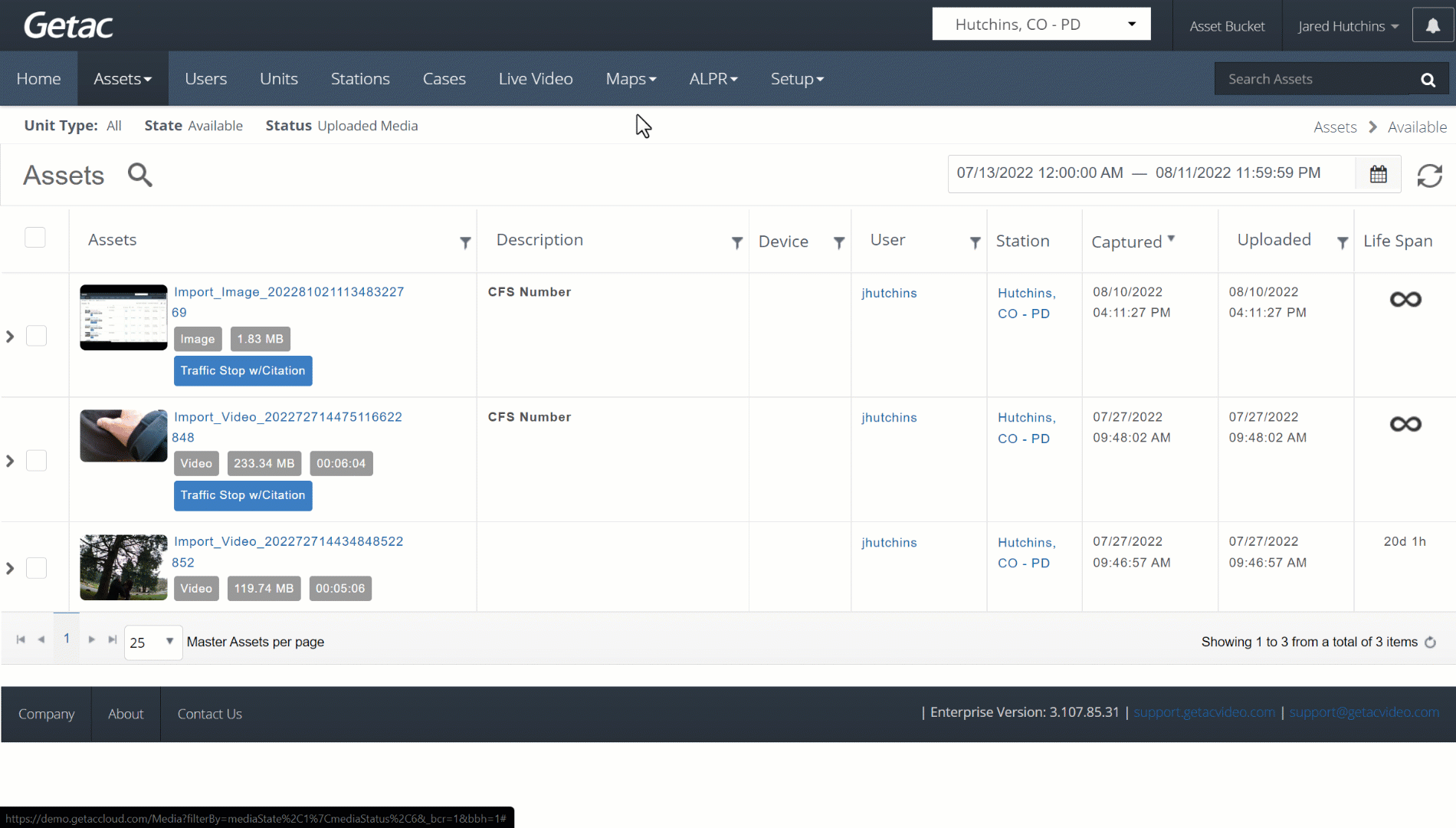
Copy and Paste
Perform the following actions to copy an Asset out of one Asset Group to add to another:
- Search for the desired Asset or Asset Group.
- Check the box to its left.
- Click on the Pages Icon to Copy.
- Check the box next to the destination Asset Group.
- Click the Paste Icon.
- Click OK to confirm.
See the image below for how to copy and paste an Asset:
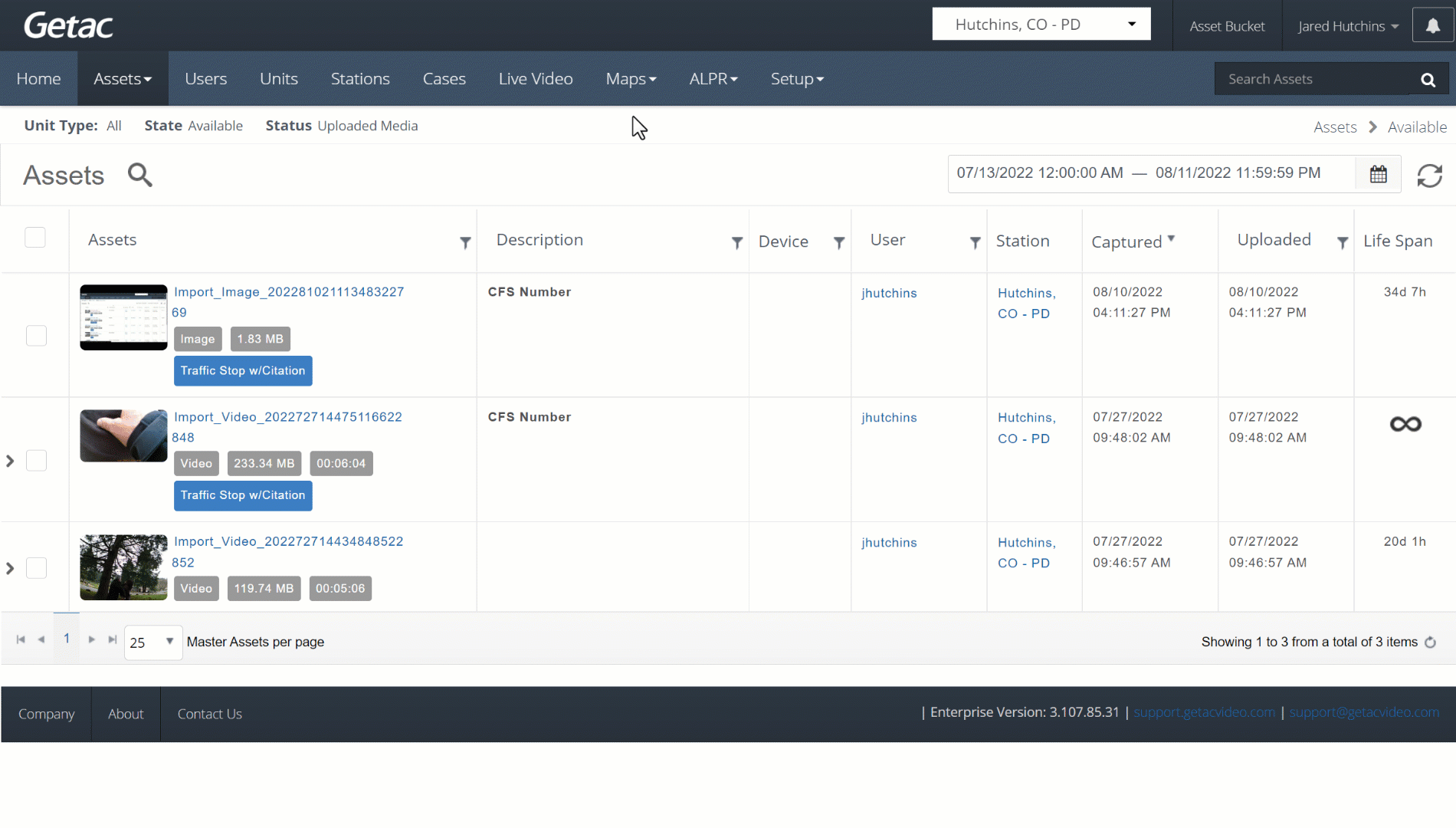
Note:
Video Assets that are grouped together in this manner will not play back together with other videos in the group. If needed, use the Multi-View Player in the Asset Bucket for playback.



