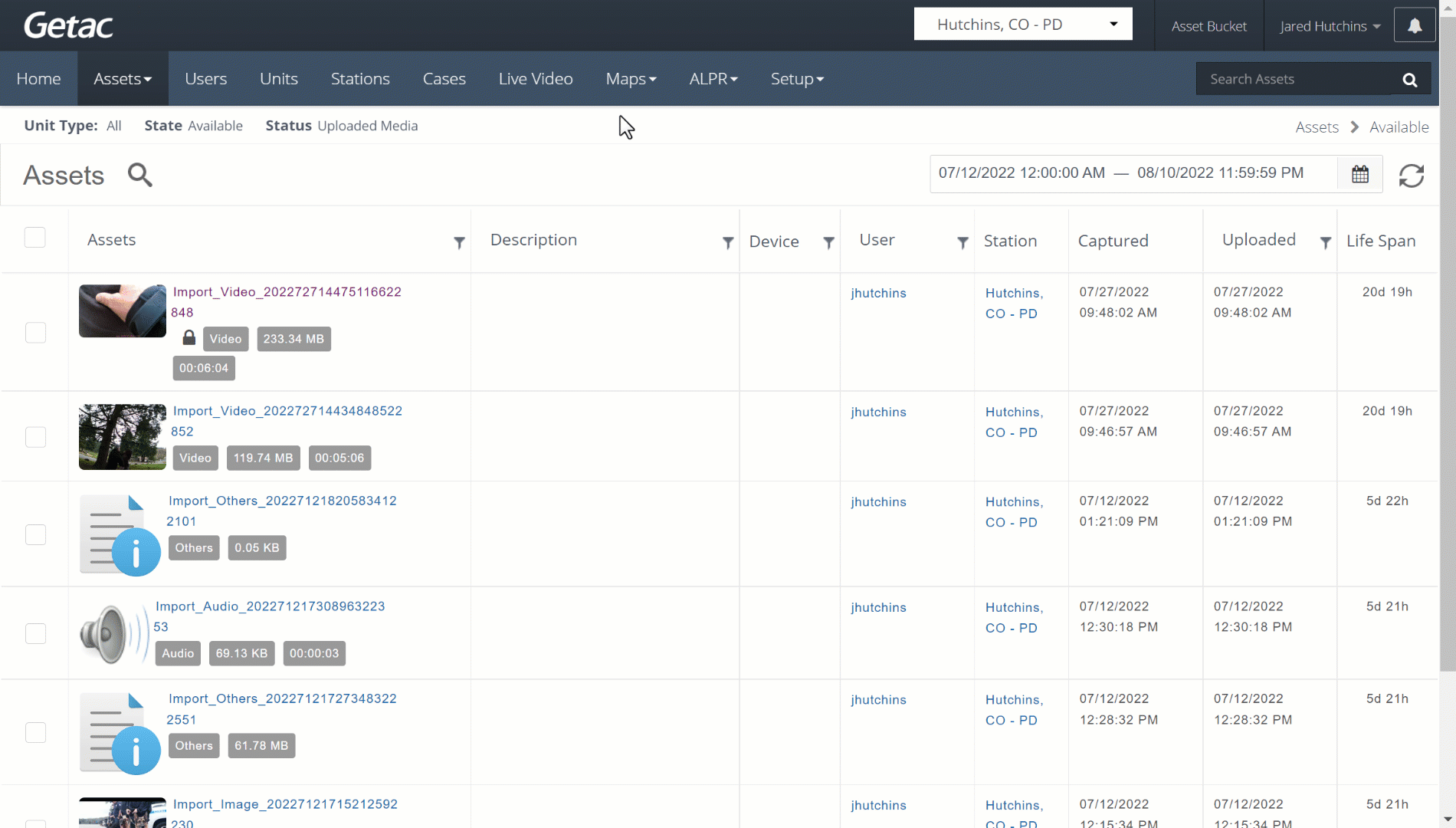Mar 07, 2024
 831
831
Note:
This article showcases features that are typically only made available to Administrator roles.
However, since Getac Enterprise is highly configurable, the ability to complete tasks described in this article may be different for each User, depending on policy. Please contact an administrator with all access questions and concerns.
However, since Getac Enterprise is highly configurable, the ability to complete tasks described in this article may be different for each User, depending on policy. Please contact an administrator with all access questions and concerns.
Overview
The lock feature allows a User to restrict viewing of an Asset to either a specific Role or to any Users with permission to view them. This is commonly used to restrict access to sensitive Assets that are part of an ongoing investigation.
Lock Media
Perform the following steps to lock an Asset:
- Search for an Asset from the Main Assets Page.
- Check the box to its left.
- Click on the Gear Icon.
- Lock Media - Locks an Asset or Asset Group to Users who have the Allow Viewing Locked permission.
- Click on OK to confirm locking.
See the examples below for how to lock an Asset:
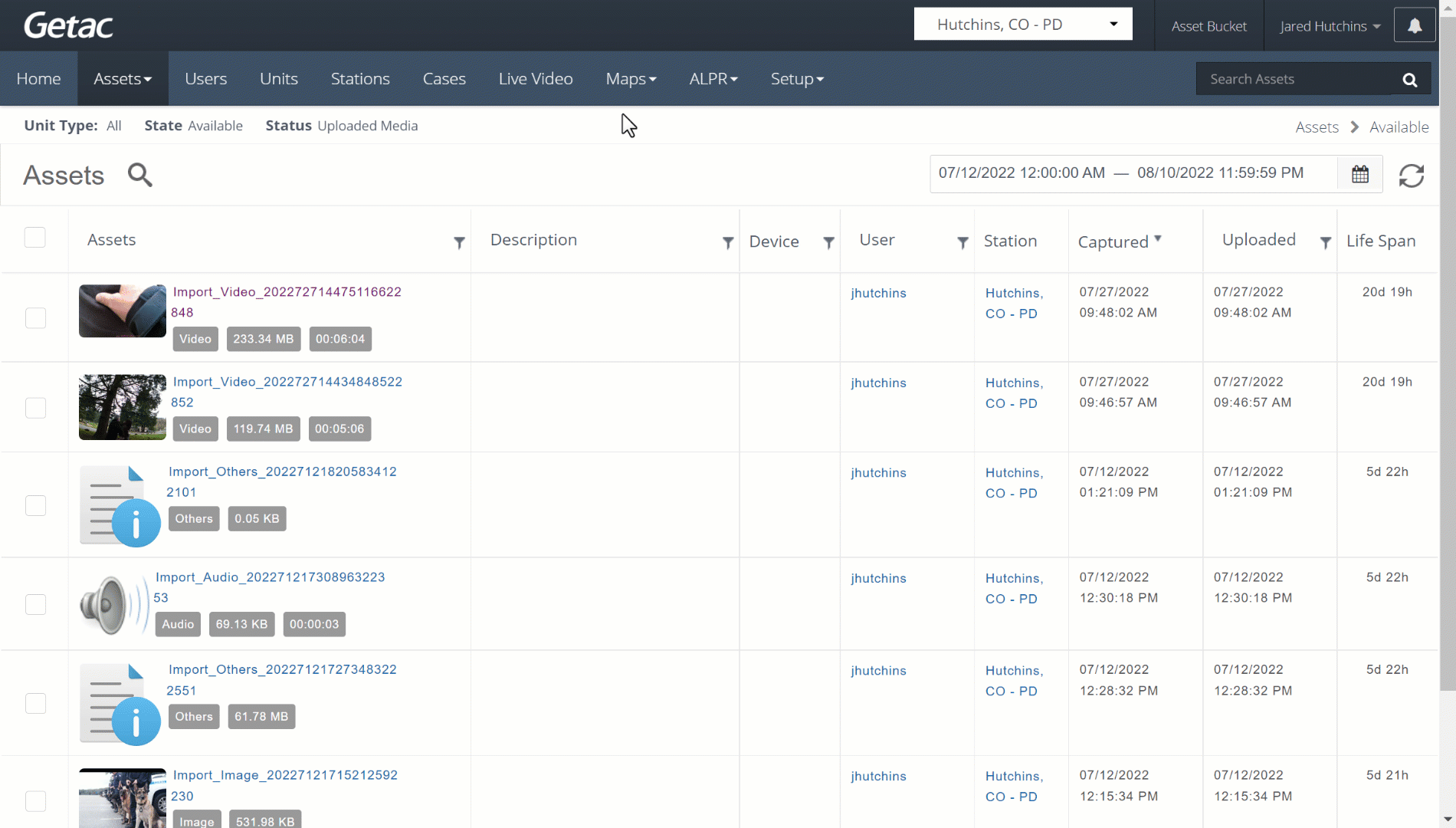
Lock Media by Role
Perform the following steps to lock an asset by Role:
- Search for an Asset from the Main Assets Page.
- Check the box to its left.
- Click on the Gear Icon.
- Lock Media by Role - Locks an Asset or Asset Group to a specific Role or Roles higher in the hierarchy.
- Choose a Role from the dropdown list.
- Click on the Lock button.
- Click on OK to confirm.
See the example below for how to lock by Role:
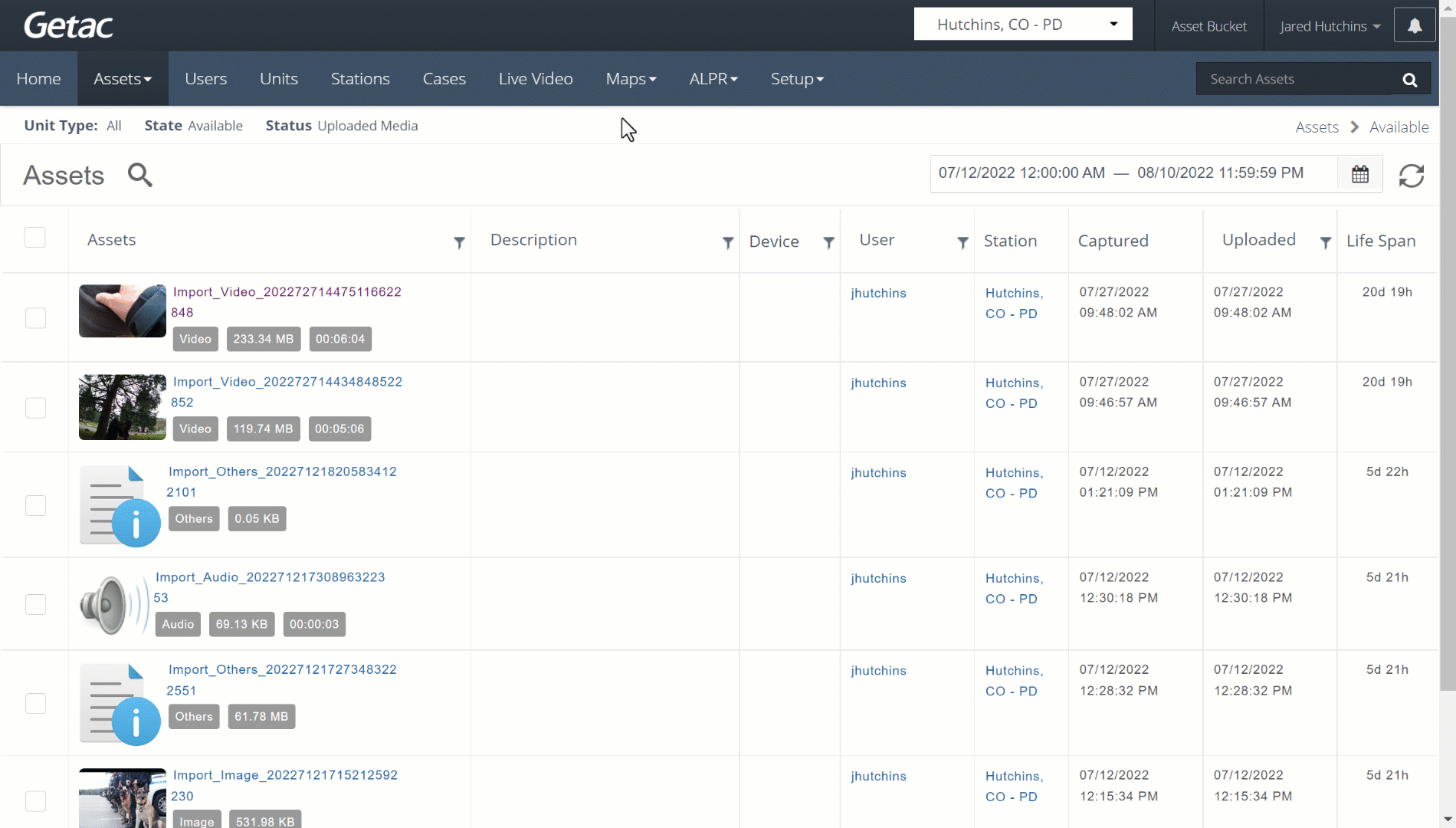
Unlock Assets
To unlock a previously locked Asset or Asset Group, perform the following actions:
- Search for the locked Asset from the Main Assets Page.
- Check the box to its left.
- Click the gear icon, then Unlock Assets.
- Click the OK button to confirm.
See the example below for how to unlock Assets: