Feb 11, 2025
 526
526
Note:
This article showcases features generally available to Supervisor roles and above.
However, since Getac Enterprise is highly configurable, the ability to complete tasks described in this article may be different for each User, depending on policy. Please contact an administrator with all access questions and concerns.
Overview
Assets can be tagged into an existing Case from the Main Assets page.
To do so, perform the following steps:
- Search for the desired Asset or multiple Assets.
- Check the box to the left.
- Click on the Gear icon.
- Click on Tag Case.
- Select the desired case from the list.
- Scroll to the bottom of the list and click on the save button.
- Choose whether to tag the entire Asset Group or just the individual Asset selected from the Main Assets page*
*Caution:When Assets are tagged into a Case, their Retention time is set to indefinite until the case has been deleted. Getac highly recommends tagging all Assets in a group to prevent portions of an Asset Group being deleted inadvertently.
See the image below for how to perform this task:
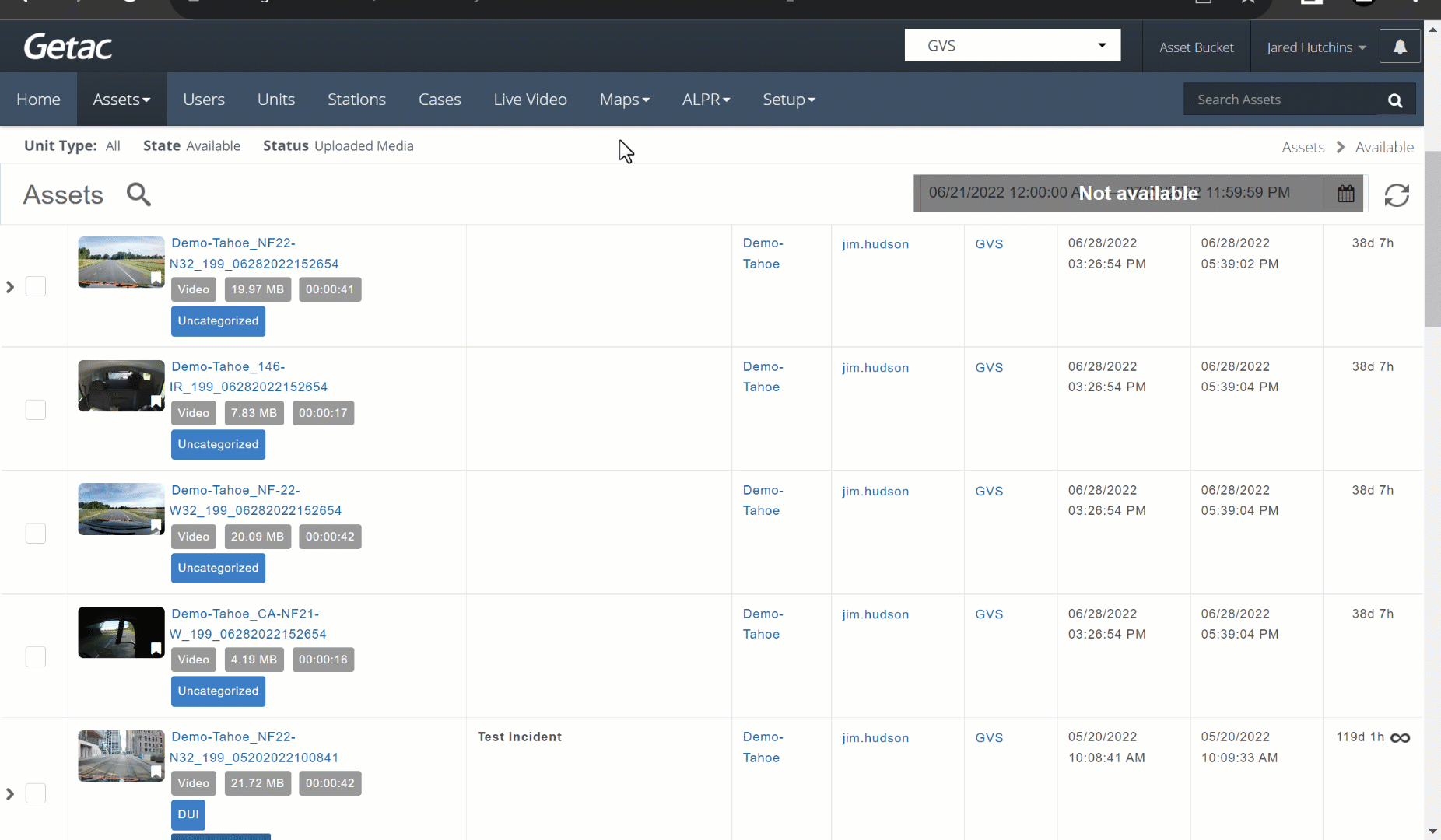
Note:
This action can also be performed from the Detailed Asset Page. See Tag Case Tab for more information.



