 942
942
Overview
Audio can be muted or beeped over to prevent sensitive information being heard. Once an Asset has been submitted to Getac Redact, the analysis engine will automatically try to detect all objects. This process may take some time, depending on the length of the video and how many objects are found. Progress is displayed in the Status column on the Project Portal. Once analysis has completed, the project will become available to access via its link.
See the image below for how to open a project:
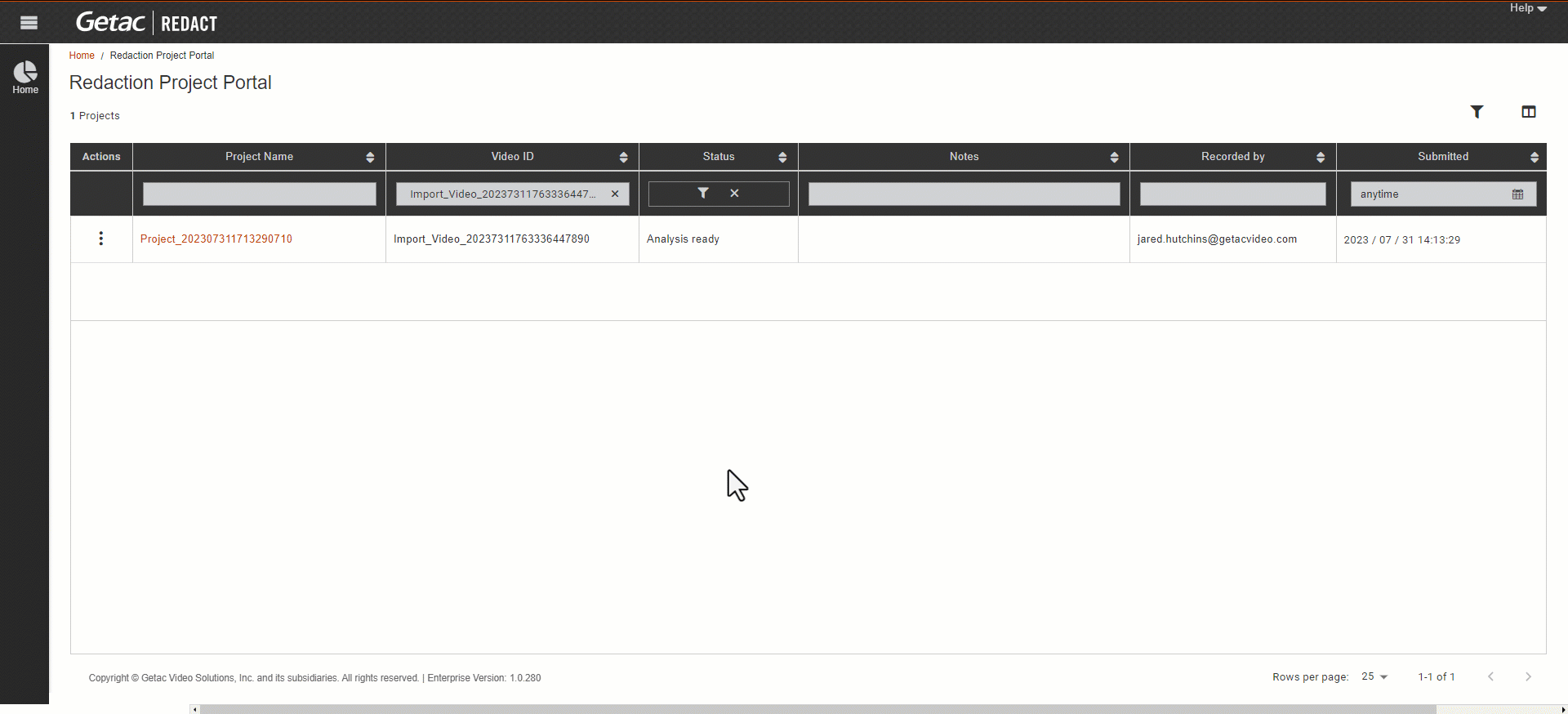
Redact Audio
To begin, click on redact audio, as shown in the image below:
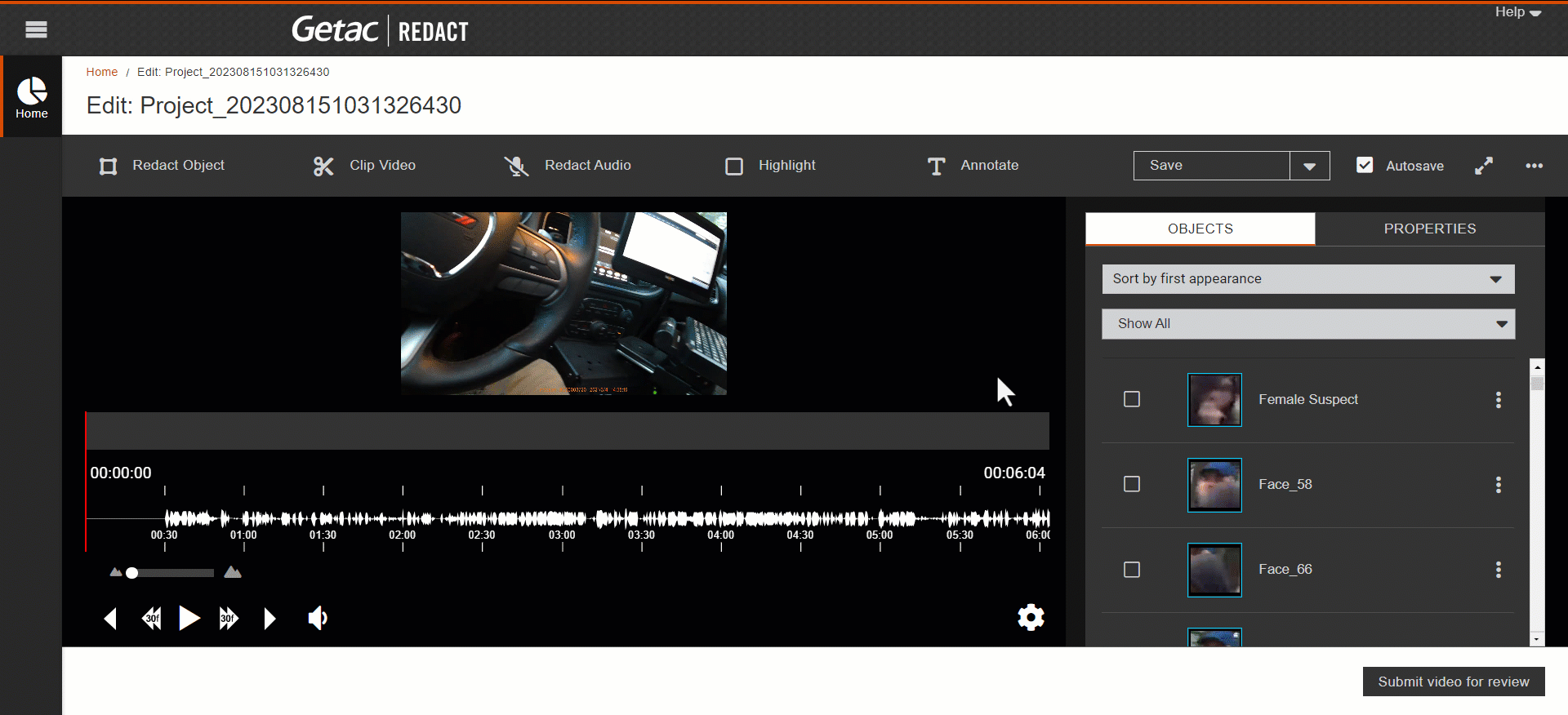
The properties' menu will appear with the following:
- Start - Specify at which time to begin audio redaction (HH:MM:SS). See image below for an example:

- End - Specify at which time to end audio redaction (HH:MM:SS).See image below for an example:

- Sound Dropdown menu - See image below for an example:
- Beep - Play sound over audibles.
- No Sound - Mute all audibles.

- Start Audio Redaction Button - Click to mark where to begin redacting. Video will play and highlight until the stop button is pressed. This indicates which part of the audio will be redacted. See image below for an example:

Ex. Start Audio Redaction Note:- A play button appears on the timeline that perform the same function as the button.
- Use the SHIFT + SPACE hotkeys to perform the same function.
- Reset Button - Click to start over from the specified start time. See image below for an example:

Ex. Reset Audio Redaction - Redact Audio button - Click to add new audio redaction object to the Objects Panel. See image below for an example:

Ex. Redact Audio Button
Finalize
If no other tools are needed, e.g. Clip Video, Redact Object, Highlight, or Annotate, click on the Submit for review button to place the video into review mode.
Once submitted for review, return to the Project Portal and click on the Project's link again to review and click the Submit for redaction button to finalize or Needs Modification if it needs to be looked at again. Once approved and processed, an email is sent to the redactor and the new child Asset will appear under the original from the Main Assets page.




