 1452
1452
Introduction
Getac Redact is a new, advanced redaction tool that provides significant improvements over previous redaction tools used within Getac Enterprise.

The following features are available to use:
- Integrated with Getac Enterprise for video submission and accessing redacted files.
- Redaction project portal for monitoring projects.
- Automatic face detection.
- Automatic license plate detection.
- Redact objects.
- Highlight objects.
- Automatically redact custom objects in near real-time.
- Manual tracking of objects.
- Video annotations.
- Audio redaction.
Submit Redaction
To submit an Asset for redaction, perform the following steps:
- Search for the desired Asset from the main Assets page.
- Check the box to the left of the Asset.
- Click on the Gear icon.
- Click on Submit to Getac Redaction.
- Click on Yes to confirm.
See image below for an example:
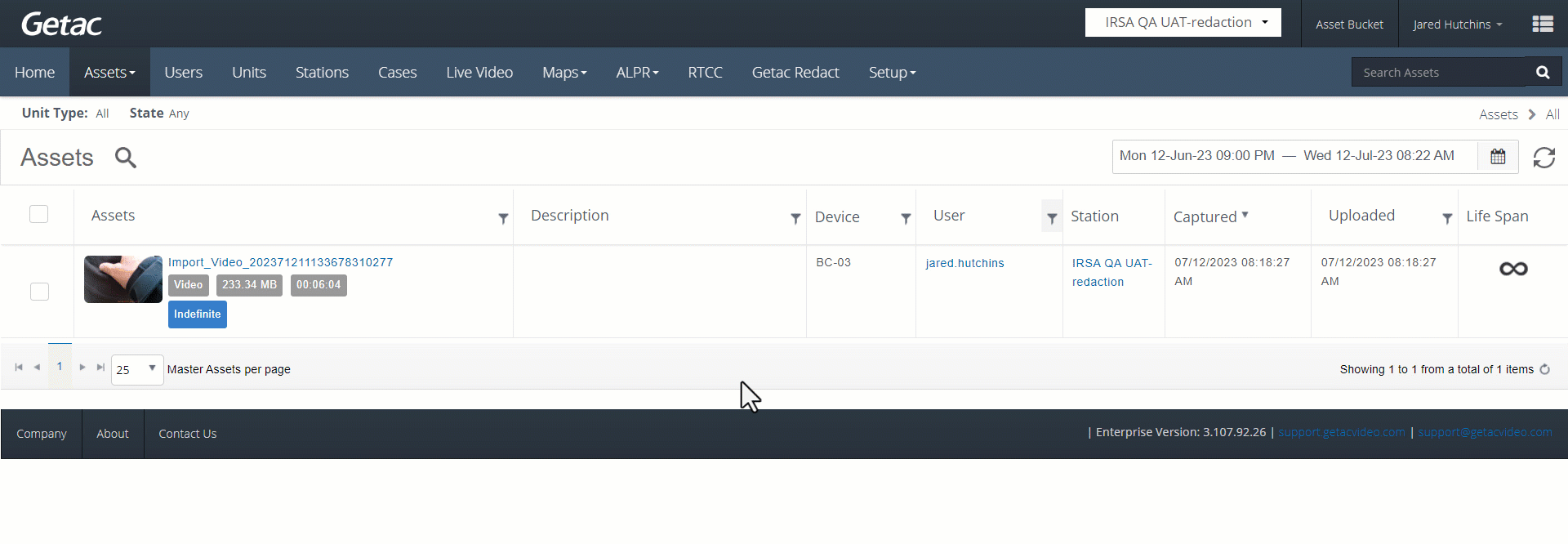
Access Redaction Project Portal
To access the redaction portal first, click on Getac Redact from the upper navigation bar. A new browser tab will open and display the Redaction Project Portal.
See image below for an example:
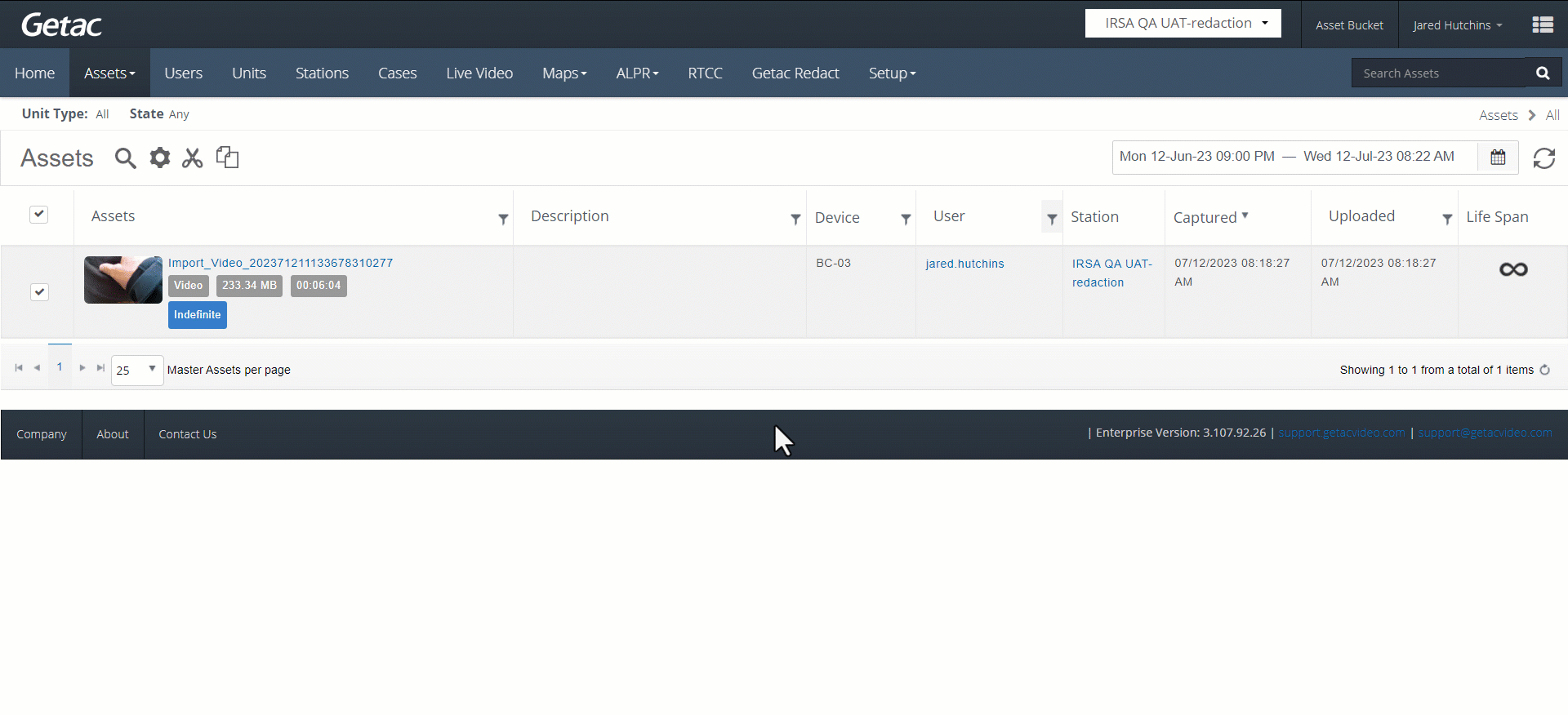
Once the portal has loaded, a list of Assets submitted for redaction will be shown and automatically placed into a Project. Different information is displayed in the grid and can be sorted to make it easier to read.
See image below for an example:
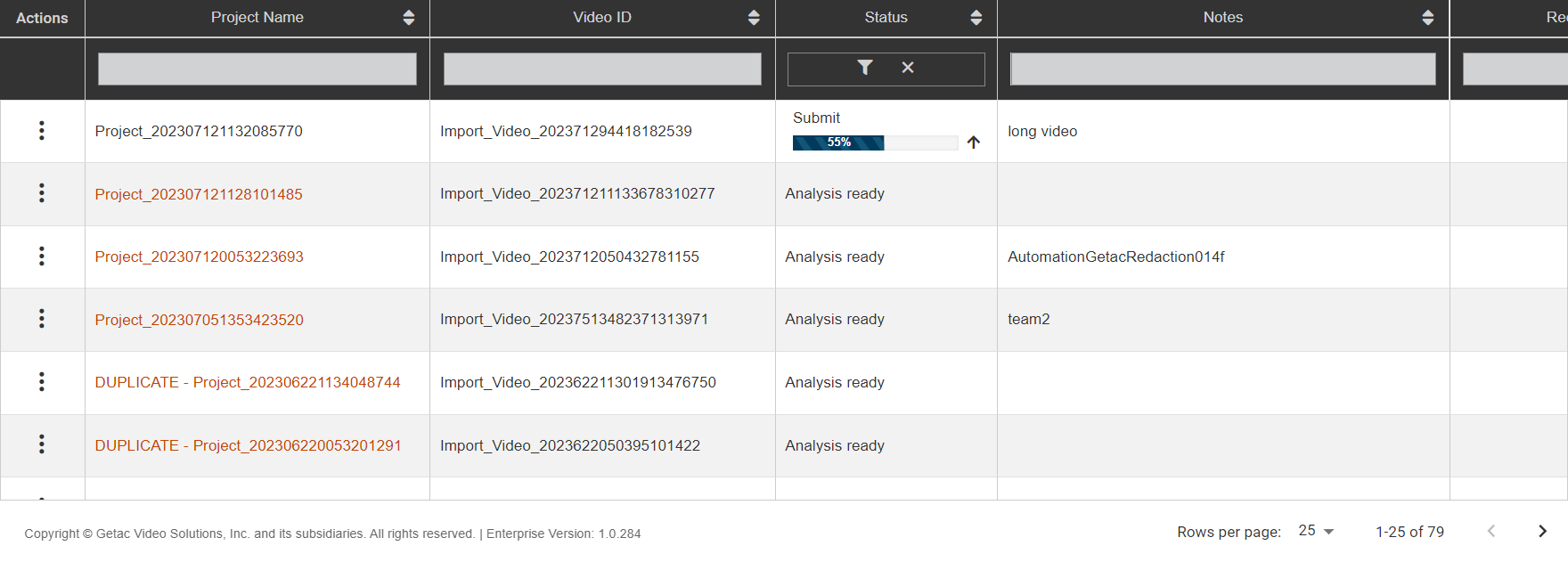
Columns Overview
The columns include:
- Actions - An ⋮ icon hides multiple menu options. Click to reveal the following:
- Edit - Opens the redaction menu.

- Rename - Allows for renaming the Project.
- Close Project - Closes a Project once it is finished. It can be reopened if needed.

- Edit - Opens the redaction menu.
- Video ID- The name of the Asset submitted to the project.

Ex. Video ID Column
- Status - This column dynamically updates to provide information about where a Project is in the redaction process:
- Submit - Project has been submitted to the redaction portal.
- Analyzing - Project is auto-analyzing the video for any faces and license plates.
- Analysis Ready - Allows a user to edit the video by adding additional redactions, highlights, annotations, and audio redactions.
- Review - Allows a reviewer to approve the video.
- Redacting - The video is currently being redacted.
- Closed - The project is closed, and the redacted asset will be visible from the Main Assets Page in Getac Enterprise if the redaction project was approved.
- Notes - This column displays the same information seen in the Description column on the main Assets page.

Ex. Notes Column Caution:This information will NOT update if data in the description field is modified in Getac Enterprise. - Recorded by - This column displays the username of the person that recorded this video Asset.

Ex. Recorded by Column Caution:This information will NOT update if the User assigned to the Asset is modified in Getac Enterprise. - Submitted - This column displays date/time of when the redaction job was added to the redaction server.

Ex. Submitted Column - Updated - This column displays the date/time of when the project was last changed/modified.

Ex. Updated Column
Searching and Filtering Projects
Each column (other than State, Status, Submitted and Updated) can be searched and/or filtered in the following ways:
- Ascending order - Click on the Up arrow.

- Descending order - Click on the Down arrow.

- By name - Type information into the search bar. Click the X button to clear the filter.
 Note:Partial searches are also possible using this method.
Note:Partial searches are also possible using this method. - State - Choose one of the following items from the dropdown list:
- All - All states
- Active - All active Projects.
- Closed - All closed Projects.
- Expired - All expired Projects.

- Status - Choose one of the following items from the dropdown list:
- All - All statuses.
- Submit - All Projects that have been submitted. This is the first step in process.
- Analyzing - All Projects being analyzed. A progress bar appears during this phase.
- Analysis Ready - All Projects whose analysis has been completed.
- Review - The user is able to see the redacted asset. If more work is needed, click on Needs Modification or make the changes manually. Once approved, the redacted videos appear back in Getac Enterprise.
- Redacting - The Project is currently been redacted.
- Closed - After the project has completed, the redacted asset is moved back into Getac Enterprise. Alternatively, Users can close the project manually at any point in the process.

- Notes - Information here is pulled from the Description column in Getac Enterprise. This can be searched for by typing, or copy/pasting, the description from Getac Enterprise into the search bar.

- Recorded By - The username of who recorded the video.

- Submitted - The timestamp of when the redaction request was submitted. This can be searched by date, time, or by using canned filters in the drop-down menu by clicking on the calendar icon.


- Updated - Hidden by default, this provides a timestamp for when the project was last changed/modified.

- To clear all filters, click on the Table Column Filter icon.

- To customize the displayed columns, click the split window icon. Check the Save as Preset box to set a default view when logged into Getac Redact.




